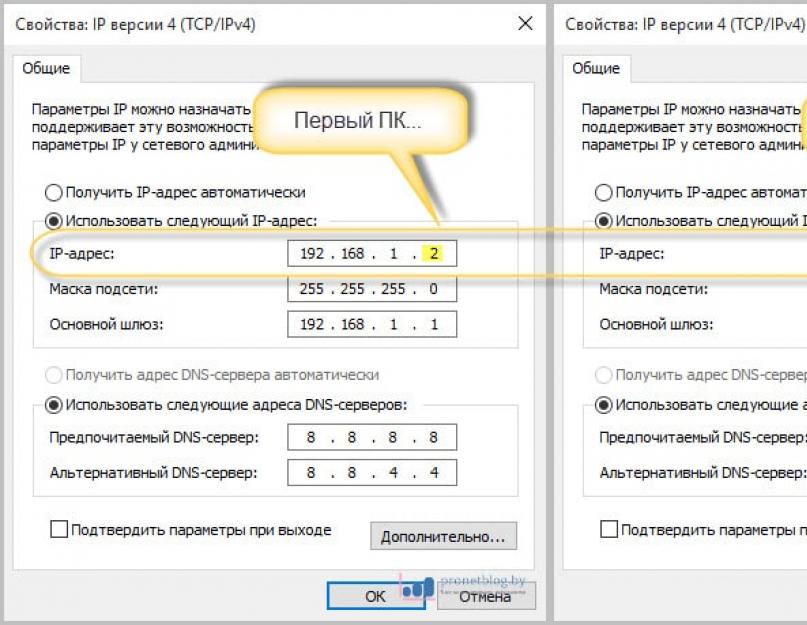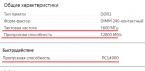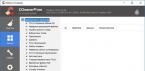Всем привет! Данная статья является логическим продолжением истории о создании домашней сети. Кто еще не читал прошлый материал, то настоятельно рекомендуем это сделать .
Там мы лазили по пыльным полам и прокладывали кабеля. Сегодня же на повестке дня будет благородная работа. А именно настройка локальной сети в Windows 7 и 10. Ух, уже прямо не терпится начать.
Для этого нам нужно настроить сетевые карты ПК по одному шаблону. И на самом деле, это довольно простая процедура. Тем более что об этом уже был разговор на блоге раньше. Вот ссылка на нужную публикацию:
Помним, что в нашей сети числятся аж девять машин. Будет логичным, если назначать им IP-адреса по возрастанию. То есть в настройках сетевых карт первого и последнего компов будут вписаны следующие значения:

Обращаем внимание на тот факт, что у первого компьютера значение IP-адреса равняется "192.168.1.2". Сделано так потому, что в нашей схеме уже присутствует , который по умолчанию имеет адрес "192.168.1.1".
Именно поэтому в поле "Основной шлюз" указано именно это значение. Таким образом, каждому ПК предоставляется возможность выхода в интернет. Если данную графу оставить пустой, то выхода в Глобальную паутину не будет.
Также важно знать, что два одинаковых IP-адреса не должно быть в одной локальной сети. Теперь на Windows 7 и 10 необходимо проделать следующие важные настройки. Заходим в "Центр управления сетями и общим доступом":

Там следуем в раздел "Изменить дополнительные параметры общего доступа":

И в нем для всех сетевых профилей активируем опции, указанные на рисунке ниже:

После этого обязательно выбираем профиль "Все сети" и активируем строку "Отключить общий доступ с парольной защитой":

Эта мера позволит получать доступ по сети к другим компьютерам без ввода всяких непонятных паролей. Теперь можно сказать, что настройка локальной сети в Windows 7 и 10 почти что закончена. Осталась лишь самая малость.
Заключительным этапом будет перевод всех компьютеров в одну рабочую группу. Это позволит избежать различных конфликтов и неопытные пользователи будут меньше путаться при работе.
Потому сейчас нужно открыть вкладку "Система":

И посмотреть на то, что указано в графе "Рабочая группа":

Обычно там по умолчанию прописано значение "Workgroup". В принципе, пусть так и остается. Но помним, что все компьютеры должны иметь точно такую же группу. Если же хочется переименовать ее, то жмем "Изменить параметры".
В открывшемся окне выбираем пункт "Изменить":

И вот сейчас можно внести необходимые изменения:

Кстати, обратите внимание на поле "Имя компьютера". В него на латинице желательное вписать такое имя, которые бы позволяло другим участникам локальной сети понимать, что это за компьютер и чей он.
Ну да ладно, что тут долго объяснять. Перезагружаем все компы после внесенных изменений и на рабочем столе жмем по ярлыку "Сеть":

И вот они, наши голубчики:

А теперь попробуйте разобраться, чей это компьютер выделен на скриншоте выше. Ну да ладно, друзья, на этом шаге можно смело сказать, что настройка локальной сети в Windows 7 и 10 подошла к концу.
Осталось только открыть на ПК общие ресурсы и можно пользоваться. Но об этом подробно поговорим уже в следующей статье. А пока что задавайте ваши вопросы в комментариях к статье и смотрите очередное очень прикольное видео.
Нередко возникает ситуация, когда при правильном подключении роутера или модема к ПК в нижнем углу монитора компьютера нет значка «беспроводное сетевое соединение windows 7». И сколько бы пользователь не переключал провода, упрямые «сетевые подключения» так и не появляются. В таком случае надо на время отложить «кабельные работы» и проверить (возможно, и переустановить) параметры подключения по локальной сети.
Настройка сетевого подключения windows 7
- 1. Кликаем левой кнопкой мыши (далее всё время левой, если не указано иное) кнопку меню «Пуск».
- 2. Выбираем значок «Панель управления».
- 3. В «Панели управления» щёлкаем «Сеть и Интернет» - «Просмотр состояния сети и задач» (если не видите - переведите режим просмотра в вид «Категория»).
4. Переходим в меню «Изменение параметров адаптера».

5. Щёлкаем правой кнопкой мыши по значку «Подключение локальной сети», из контекстного меню выбираем «Свойства».

6. Двойным щелчком раскрываем свойства «Протокол интернета версии 4(TCP/IPv4)».
7. Первый флажок переключаем в положение: «Получить IP адрес автоматически», второй в «Получить адрес DNS севера автоматически».

8. Если флажки уже были в указанном положении, то меняем первый в положение: «Использовать следующий IP адрес».
Ставим следующие значения: «IP адрес»: 192.168.1.2, «Маска подсети» 255.255.255.0, «Основной шлюз»: 192.168.1.1; «Предпочитаемый DNS сервер»: 192.168.1.1.

Не забудьте по окончании настройки нажать кнопку «ОК» во всех открытых окнах для сохранения установленных настроек.
Настройка сетевого подключения в windows 8:
В целом, установка параметров подключения здесь осуществляется аналогично предыдущей версии ОС. Единственный нюанс: многие пользователи не знают, как открыть сетевые подключения в windows 8. Поэтому на данном этапе остановимся более подробно:
1. Нажимаем правой кнопкой мыши на меню «Пуск» и в возникшем меню выбираем «Все приложения»

2. В меню «Приложения» кликаем значок «Панель управления».

3. Щёлкаем по значку «Сеть и Интернет».
5. Находим и кликаем «Изменение параметров адаптера» (слева вверху).
Дальнейшая настройка осуществляется аналогично «семерке»: выполните пункты с 5 по 8 и проверьте подключение по сети – должен появиться соответствующий значок в нижнем углу монитора.
Одна из важнейших способностей компьютеров - передача информации с одной машины на другую. Благодаря этому для пользователей открываются практически бесконечные возможности, о которых всем уже давно известно - развлечение, работа, общение и так далее.
Многие прекрасно осведомлены о существовании глобальной и локальной сетях. Если первой мы пользуемся, в основном, для передачи информации на огромные расстояния, то вторая служит для передачи данных среди малого количества пользователей. В этой статье мы подробно рассмотрим локальную сеть, а также опишем её создание и настройку в ОС Windows 7.
Общие понятия
Локальной называется сеть, в которую объединены 2 и более компьютеров, обычно расположенных в пределах квартиры или, допустим, здания. Машины могут быть соединены между собой посредством сетевых кабелей или беспроводным каналом связи (обычно Wi-Fi ).
Для того, чтобы каждый отдельный компьютер мог «видеть» любой другой, также подключенный к локальной сети, необходимо соблюдение двух правил. Во-первых , все машины должны быть подключены к одному общему устройству связи - маршрутизатору (можно и без него - об этом чуть позже), который получает информацию от одного компьютера и передаёт на другой. Во-вторых , каждая из машин должна иметь уникальный сетевой адрес . Соблюдение этих условий достаточно для объединения множества ПК в простую локальную сеть.
Также стоит знать, что существует два способа (или вида) объединения компьютеров - звезда и кольцо .
Первый предполагает использование маршрутизатора (роутера, свича, хаба - как вам удобней) в качестве устройства связи (принцип работы был описан выше).
Сеть типа «кольцо » не требует использования таких устройств, однако для её функционирования каждый компьютер должен иметь, как минимум две сетевые карты . Грубо говоря, одна из них будет играть роль приёмника информации, другая - отправителя.

Этих данных вам будет вполне достаточно, чтобы перейти к следующей части статьи.
Подготовительные работы
Перед настройкой домашней или офисной локальной сети необходимо для начала подготовить к работе все компьютеры и линию связи. Если вы используете проводной маршрутизатор в качестве устройства связи, вам нужно будет подключить к нему сетевые кабеля от каждого компьютера . Если же вы создаёте домашнюю сеть с использованием беспроводного роутера Wi-Fi, тогда просто подключите каждую машину к нему.
Построение домашней локальной сети типа «Кольцо » потребует протяжку кабелей по следующей схеме (на примере 4 компьютеров):
- Подключаете в компьютер № 1 два кабеля в разные гнёзда сетевых плат;
- Один из кабелей протягиваете до ПК № 2, второй - до ПК № 3;
- Подключаете второй кабель в ПК № 2 в другое свободное гнездо сетевой платы и бросаете его до компьютера № 4;
- То же самое делаете для ПК №3, соединив его со свободным гнездом платы от ПК № 4.
Можно заметить, что при подключении типа «Кольцо » каждый из компьютеров проводами соединён только с двумя соседними. В нашем случае ПК № 1 не имеет кабельного подключения с ПК №4.
Кстати говоря, настройка сети типа «Кольцо » может быть выполнена и без проводов , то есть по Wi-Fi. Однако для этого потребуется, чтобы каждый компьютер мог не только «уметь» подключаться к Wi-Fi, но и имел возможность создания виртуальной точки доступа , чтобы остальные машины могли выполнить подключение к нему. Но этот вариант мы рассматривать не будем.
Настраиваем Windows
После объединения компьютеров в сеть при помощи проводов или Wi-Fi, необходимо на каждом из них выполнить определённые настройки , иначе такая домашняя сеть попросту не будет нормально функционировать. Вся суть настройки заключается лишь в том, чтобы дать каждому ПК свой уникальный сетевой адрес (будут рассматриваться настройки подключения на примере Windows 7).
Начните с одного любого компьютера:
- Откройте в Windows раздел «Центр управления сетями и общим доступом
», который можно найти в Панели управления
;

- Найдите в списке слева раздел «Изменение параметров адаптера
» и зайдите в него;

- Здесь будут отображены подключения, которые в данный момент имеются на вашем компьютере;
- Выберите подключение, которое будет использоваться для обмена данными в вашей домашней локальной сети (если вы используете проводную связь, тогда вам понадобится «Подключение по локальной сети
», если же Wi-Fi, тогда - «Беспроводное сетевое соединение
»);

- Нажмите правой кнопкой на выбранное подключение, а затем выберите пункт «Свойства » для входа в настройки;
- Вам нужно найти в списке компонентов пункт «Протокол Интернета версии 4
», затем открыть его;

- Здесь вам потребуется переставить переключатель на второй пункт «Использовать следующий адрес… »;
- Впишите в поле с названием «IP-адрес» - 192.168.0.1, затем в поле «Маска подсети
» - 255.255.255.0;

- Закройте окно настроек нажатием на кнопку OK .
Теперь практически то же самое необходимо проделать для каждого компьютера, подключенного к вашей домашней сети. Отличия в одном - в поле IP-адрес значение последнего числа должно быть уникальным . Задайте, к примеру, на ПК № 2 адрес - 192.168.0.2, на ПК № 3 в качестве последней цифры укажите 3 и т.д. до самого последнего компьютера в домашней сети.
Кстати, если вы хотите, чтобы все компьютеры в сети могли выходить в Интернет, тогда дополнительно нужно заполнить поля «Основной шлюз » и «DNS-сервер ». Шлюзом и DNS одновременно может являться, например, адрес вашего Wi-Fi-роутера в случае, если последний настроен на работу в глобальной сети. Можно также указать в эти поля адрес соединённого с Интернетом компьютера. В этом случае в сетевых настройках последнего должно быть указано, что он разрешает использовать подключение к Интернету другим машинам в локальной сети. Но это уже другая тема.
Ещё кое-что. Когда ваш компьютер подключается к локальной сети, Windows 7 автоматически спрашивает, где бы вы хотели, чтобы она располагалась. Предлагается 3 варианта - «Домашняя сеть », «Сеть предприятия » или «Общественная сеть ». От этого выбора зависят некоторые сетевые настройки Windows - ограничения или разрешения действий других машин в сети по отношению к вашей. Расписывать всё не будем - просто выбирайте первый вариант «Домашняя сеть ».
Как проверить подключение
Проверить, «видят» ли компьютеры друг друга в сети можно при помощи штатных средств Windows, а именно - с помощью командной строки. Чтобы её открыть:

Проделайте то же самое на всех компьютерах.
Видео по теме
В наш век стремительного подъема в сферах информационных технологий уже ни для кого не является странностью наличие в одной квартире не один персональный компьютер. Как же настроить сеть и домашнюю сеть Windows 7 на компьютер так, чтобы появились возможности не только передавать информацию, но и пользоваться всеми преимуществами локальной передачи данных, используя сетевые технологии протокола TCP/IP.
Вы читаете эти строчки, так как искали способы настроить «локалку» между несколькими устройствами, управляемыми Windows 7. Давайте рассмотрим наиболее простой пример.
Подготовка
Нам необходимо следующее оборудование для подключения к локальной сети
- Сетевые карты.
До того, как подключить компьютер к локальной сетке необходимо убедиться в том, что в нем присутствует сетевой адаптер. К примеру, во всех современных ПК она является уже встроенной в «материнку», а в ноутбуках идет по «дефолту».
- Сетевые кабели.
Так же требуются два «пачкорда», которые можно прикупить в ближайшем магазине компьютерной техники или же, с помощью специнструмента, обжать контакты самостоятельно. Для этого нужны четыре коннектора RG45 и требуемое количество метров кабеля UTP.
- Роутер.
Основным устройством, предоставляющим доступ к компьютерам, находящимся в ЛВС (локальной вычислительной сети), является роутер. Возможно он уже есть у Вас, так как многие провайдеры интернета устанавливают их при подключении с возможностью настроить дополнительный функционал.
Настройка локальной сети
В новых «осях», таких как Windows 7, программеры Майкрософта совместили надежность системы безопасности и наиболее простой интерфейс при создании папок, предназначенных для общего доступа.
Функционал «Домашней группы» допускает создать и настроить папку с общим доступом всего за несколько мгновений, а так же надежно их защитить.


На этом действия по настройке сети и домашней сети Windows 7 на первом компьютере завершена. Осталось настроить параметры на втором и последующих ПК.
Идем в уже знакомый «Центр управлений сетью и общим доступом» и клацаем мышкой на «Домашней группе». Затем «Присоединить». Тут необходим пассворд, который создал основной компьютер. Далее все настройки аналогичны первому ПК.
Проверка работы сети в Windows 7
Здесь все достаточно просто. В Windows 7 нужно зайти в «Центр управления сетью и общим доступом» и убедиться в принадлежности Вашего устройства к сети со статусом «Домашняя».
В этой статье мы будем настраивать локальную сеть между двумя, и более компьютерами с установленной Windows 7 (Windows 8) , которые подключены через Wi-Fi роутер. На самом деле, настройка локальной сети в Windows 7, Windows 8, и Windows 10 практически ничем не отличается. В Windows XP разве что есть свои нюансы, там все время какие-то проблемы при настройке сети между семеркой и XP. Но, об этом в отдельной статье, да и пора уже переходит с Windows XP, устарела она.
Понятное дело, что для настройки локальной сети, и общего доступа к файлам, компьютеры нужно как-то соединить межу собой. Это можно сделать с помощью сетевого кабеля, я имею введу прямое соединение двух компьютеров. Но, куда интереснее соединить все компьютеры через роутер, который сейчас установлен практически в каждом доме и офисе. При подключении через роутер, уже можно настроить локальную сеть не только между двумя компьютерами. В локальную сеть можно объединить все компьютеры, и даже мобильные устрйоства, которые подключены к одному роутеру
Например, стационарные компьютеры можно подключить к роутеру по сетевому кабелю, а ноутбуки – по Wi-Fi сети. Это уже как вам удобнее, и как у вас получается. Не важно, по Wi-Fi, или по кабелю подключен компьютер к маршрутизатору, локальная сеть будет работать. Да и не важно, какая у вас операционная система установлена, но показывать я буду на примере Windows 7.
А настраивать и показывать сеть я буду через роутер , к которому у меня по Wi-Fi подключен ноутбук, и стационарный компьютер. Оба работают на Windows 7. Вот между этими двумя компьютерами мы сейчас и настроим локальную сеть. А так же, откроем общий доступ к папкам и файлам. Для чего вообще локальная сеть между компьютерами? В основном, для обмена файлами. Если вам часто нужно передавать какие-то файлы с одного компьютера на другой, то что-бы не бегать с флешкой, это можно делать по сети. Ну и в игры по сети можно поиграть.
Если в вашей сети еще есть телевизор со Smart TV, то вы можете настроить доступ к фильмам на компьютере с телевизора. Подробнее, в статье.
Инструкция по настройке локальной сети в Windows 7
Напомню, что компьютеры, которые вы хотите объединить в сеть, должны быть подключены к одному роутеру, или соединены кабелем напрямую. Так же, все действия, которые я буду показывать в этом разделе, нужно выполнять на обоих компьютерах.
Важный момент! Если вы хотите настроить сеть через Wi-Fi роутер, к которому подключены какие-то сторонние устрйоства (например, ваш сосед), то после настройки, он сможет получить доступ к тем папкам на вашем компьютере, к которым вы настроите общий доступ. Установите хороший , что бы защитить свою сеть. Если вам все же нужно подключать к своему роутеру сторонние устройства, но вы хотите настроить домашнюю сеть, то можно для гостей создать "гостевую сеть", как это мы делали на роутере Zyxel в .
Еще один момент. Если вы настраиваете сеть при соединении компьютеров напрямую, без роутера, то еще нужно будет задать статические IP-адреса, в свойствах подключения по локальной сети. Если у вас соединение через роутер, то ничего дополнительно делать не нужно, продолжайте следовать инструкции.
1 Первым делом, нам нужно проверить, что бы все компьютеры работали в одной рабочей группе. Это нужно проверить на всех компьютерах, которые будут подключены в локальную сеть.
Делаем так: нажимаем сочетание клавиш Win+R , и в появившемся окне указываем команду sysdm.cpl . Нажимаем Ok .
Напротив Рабочая группа , скорее всего будет написано WORKGROUP . Можно оставить ее. Главное, что бы на остальных компьютерах рабочая группа была так же WORKGROUP.

Если вы заходите изменить ее, например на MSHOME, то нажмите кнопку Изменить , и укажите новую группу. Сохраните изменения и перезагрузите компьютер.
2 Второй шаг, это изменение настроек общего доступа. Эти настройки выполняем так же на всех компьютерах в сети. Сейчас я покажу, что нужно включить.
Нажмите правой кнопкой мыши на значок подключения к интернету на панели уведомлений, и откройте Центр управления сетями и общим доступом . В новом окне выберите Изменить дополнительные параметры общего доступа .

Там будет два профиля. Домашний или рабочий, и Общий. Изменяем тот, возе которого написано текущий профиль . Можете внести такие настройки для обоих профилей.
Первым делом, ставим переключатель возле Включить сетевое обнаружение . Так же, включаем Общий доступ к файлам и принтерам , и включаем общий доступ к папкам . Смотрите скриншот ниже.

Прокручиваем страницу с настройками, находим и открываем вкладку Все сети , или Общий , и обязательно отключаем Общий доступ с парольной защитой .

После этих действий желательно перезагрузить компьютер. Это собственно все настройки, локальная сеть уже должна работать. Что бы проверить, нужно на одном из компьютеров зайти в проводник (Мой компьютер) , и слева открыть вкладку Сеть . Там будут отображаться все компьютеры в сети. На скриншоте, вы можете увидеть мой компьютер, и еще один, из сети.

Мы уже можем зайти на компьютер в нашей домашней сети, там будет доступ к общим папкам.

Если у вас не появляются компьютеры в сети, или нет доступа к компьютеру, то смотрите решения в конце этой статьи.
Настройка общего доступа к файлам и папкам
Как я писал выше, доступ к общим папкам уже есть. Но, нам может понадобится открыть общий доступ к какой-то другой папке, которая находится например на локальном диске D. Это можно без проблем сделать. После того, как мы откроем общий доступ к папке, все компьютеры из локальной сети смогут просматривать находящиеся в ней файлы, изменять их, и добавлять в эту папку новые файлы (правда, это зависит от того, какие разрешения мы включим) .
Например, я хочу открыть доступ к папке "Картинки". Для этого, нажимаем на нее правой кнопкой мыши, и выбираем Свойства . Переходим на вкладку Доступ , и нажимаем на кнопку Расширенная настройка . Ставим галочку возле пункта Открыть общий доступ к этой папке , и нажимаем на кнопку Разрешения .

В окне, которое откроется после нажатия на кнопку Разрешения , нам нужно выставить права доступа к этой папке. Что бы пользователи сети могли только просматривать файлы, то оставьте галочку только напротив Чтение. Ну а для полного доступа к папке, с возможностью изменять файлы, установите все три галочки.

Нажмите Применить и Ok . В окне Расширенная настройка общего доступа , так же нажмите кнопки Применить и Ok .
В свойствах папки, перейдите на вкладку Безопасность , и нажмите на кнопку Изменить . Откроется еще одно окно, в котором нажимаем на кнопку Добавить . В поле пишем "Все" и нажимаем Ok .

Выделяем группу Все , и снизу отмечаем галочками нужные нам пункты доступа для этой папки.

Все, после этих действий, появится общий доступ к этой папке со всех компьютеров в сети. Начинает работать без перезагрузки, проверял. Открываем с другого компьютера эту папку:

Запутанно все так сделали, пока разберешься... Можно было как-то эти настройки более просто сделать, и понятнее. Но, все работает. Получается, что у меня есть доступ к папке, которая находится на другом компьютере. И это все по воздуху, так как у меня оба компьютера подключены к роутеру по Wi-Fi.
Кстати, эта папка так же будет доступна и со смартфонов и с планшетов, которые подключены к этому Wi-Fi роутеру. Для просмотра сетевых папок на Android, советую установить программу ES Проводник, или использовать стандартный проводник. Все работает:

Сейчас мы еще рассмотрим возможные проблемы и ошибки, с которыми очень часто можно столкнутся в процессе настройки.
Возможные проблемы и ошибки при настройке домашней локальной сети
Если в процессе настройки появляются какие-то ошибки, или проблемы, то в первую очередь отключите антивирус , и другие программы, которые могут блокировать соединение. Если проблема в антивирусе, то нужно будет добавит ваше соединение в исключения.
- На вкладке Сеть не появляются компьютеры из локальной сети. В таком случае, на всех компьютерах проверяем рабочую группу, и настройки общего доступа. Откройте в проводнике вкладку Сеть , нажмите правой кнопкой мыши на пустую область, и выберите Обновить . Еще один важный момент, очень часто антивирусы, и брандмауэры блокируют доступ в локальной сети. Пробуйте на время отключить свой антивирус. Так же, нужно убедится, что подключение к роутеру есть.
- Нет доступа к общей папке.
Еще одна проблема, когда мы вроде бы все настроили, общий доступ открыли, но при попытке открыть папку на компьютере в сети, появляется сообщение что у нас нет доступа, нет прав для доступ к этой папке, не удалось открыть сетевую папку и т. д. Или, появляется запрос имени пользователя и пароля.
Обязательно проверьте настройки общего доступа в свойствах этой папки. Там настроек много, все запутанно, возможно что-то упустили. Ну и снова же, отключаем антивирус, он может блокировать. - Компьютер, который подключен по Wi-Fi, другие компьютеры в локальной сети не видят. Или наоборот.
Если у вас сеть построена с компьютеров и ноутбуков, которые подключены как по беспроводной сети, так и по кабелю, то может возникнуть проблем с определенным подключением. Например, ноутбуки которые подключены по Wi-Fi могут не отображаться в локальной сети.
В таком случае, обратите внимание для какого профиля вы включали сетевое обнаружение (настройки в начале статьи) . Так же, желательно присвоить статус домашней сети для подключения к вашей Wi-Fi сети. Ну и обязательно попробуйте отключить антивирус.
Думаю, у вас все получилось. Если что-то не удалось настроить, то спрашивайте в комментариях. Так же, не забывайте делится своими советами по этой теме.