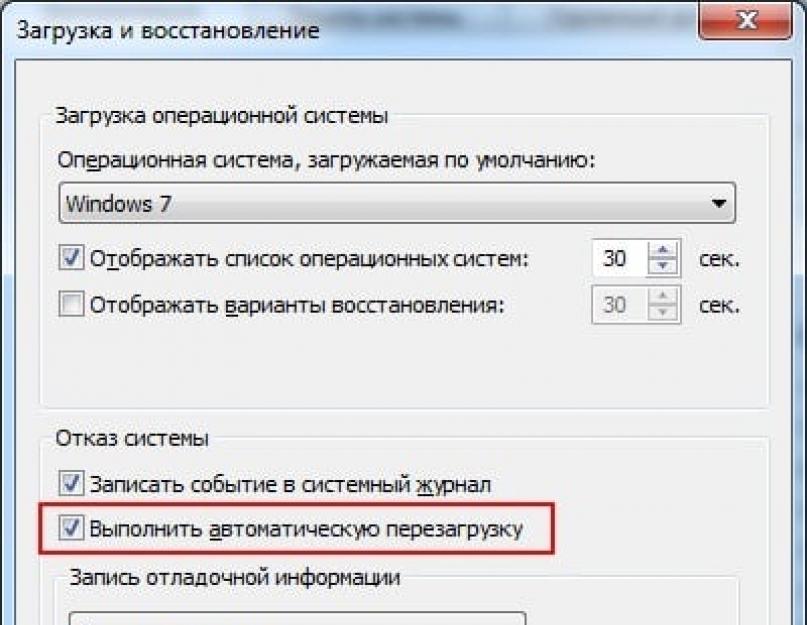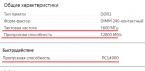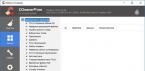Так уж сложилось, что синий экран смерти всегда пугает пользователей ПК. Играете себе в CS:GO или Dota 2 – как вдруг вылетает Blue Screen. Или писали курсовую 2 часа – и снова эта ошибка. А если еще и автосохранение было отключено, тогда вообще замечательно.
10 основных причин
Для начала рассмотрим основные причины, почему вылетает синий экран смерти:
- Поломка HDD, видеокарты, ОЗУ и т.д.
- Конфликт устройств (обычно это новая оперативная память).
- Несовместимость какого-то устройства с Windows.
- Перегрев устройств (чаще всего – видеокарты или процессора).
- Неподходящий драйвер (или его несовместимость с Windows).
- Конфликт драйверов.
- Некорректные параметры БИОС.
- Недостаточно свободного места на локальном диске С.
- Разгон процессора или оперативной памяти.
- Заражение вирусами.
В 70% случаев синий экран появляется из-за драйверов. Поэтому устанавливайте их только с официального сайта разработчика.
Вылетает Blue Screen: что делать?
Сначала надо настроить, чтобы компьютер или ноутбук не перезагружался после этой ошибки. Зачем? Чтобы записать ее код, а по нему найти решение проблемы.
Инструкция для Windows 7, 8 и XP одинаковая:

Готово. Теперь, когда снова появится синий экран смерти, надо записать/запомнить код ошибки. Где он? Смотрите на примере скриншота ниже:

В данном случае это – 0x0000004e. Записываете его и ищете, что он означает. Например, можно поискать здесь http://bsodstop.ru/ – на этом сайте собраны наиболее распространенные коды ошибок.
Здесь же есть информация и по поводу 0x0000004e: ошибка появляется из-за некорректной работы драйвера. Какого именно? Об этом не сказано, но есть один простой способ, как это узнать.
Для этого Вам понадобится утилита BlueScreenView (найти ее можно , ссылка для загрузки почти в самом низу страницы). Она автоматически найдет файл, из-за которого появляется ошибка и отобразит его в отчете. Для этого надо просто запустить программу.

Например, на скриншоте выше видно, что синий экран на компьютере вылетает из-за файла ati2dvag.dll. Он связан с видеокартой AMD (можно догадаться по названию ATI или поискать в интернете по его названию), поэтому, скорее всего, надо установить новые драйвера на нее. Или наоборот – старые (лучше всего использовать диск, идущий в комплекте с ПК).
Друзья, я подготовил для Вас статью о том, как в некоторых случаях на практике, убрать синий экран Windows BSoD (или как его ещё называют профессионалы - синяя смерть). Синий экран возникает в случае критической ошибки, при которой дальнейшая работа Windows невозможна! Что делать при появлении синего экрана, как расшифровать код ошибки, как помочь друзьям, если у них то же появилась эта проблема, в нашей статье.
Синий экран Windows
- Письмо. К вам вопрос уважаемый admin, не могу убрать синий экран на компьютере. Безопасный режим не доступен, там тот же самый синий экран. Задал вопрос на одном из форумов в интернете, у меня спрашивают код ошибки синего экрана. Я говорю не могу прочитать код ошибки, синий экран появляется на секунду и компьютер опять уходит в перезагрузку, а они мне – Ну тогда мы не знаем.
- На другом форуме говорят, что у меня конфликт драйверов, советуют обновить или переустановить проблемные драйвера. Во-первых, как я могу узнать, какой именно драйвер виноват в появлении синего экрана, если я в систему не могу зайти.
- На третий форум зашёл, спрашиваю синий экран у меня, что делать дорогие? Мне отвечают– Загрузите компьютер с любого Live CD, затем достаньте свои файлы с диска (С:) и переустанавливайте систему. Я им отвечаю – Вот в том то и дело, что это не получается. Загружаю компьютер с Live CD, а там диска (С:) просто НЕТ. И вы знаете что мне ответили – Такого не бывает.
- Вызывал мастера, он говорит– слетела файловая система на диске (С:), а значит новое форматирование и переустановка. И вообще при появлении синего экрана Windows , лучший выход один, установка системы заново и естественно потеря данных с системного раздела (С:), второй раздел жёсткого диска (D:), затронут переустановкой операционной системы не будет. Я в принципе уже согласен на переустановку, у меня всё важные файлы и папки на (D:), но мне нужно хотя бы вытащить свои фотографии и документы с диска (С:), находящиеся на рабочем столе С:\Documents and Settings\Имя пользователя\Рабочий стол. Это возможно? Александр.
- Примечание администратора: Довольно часто ошибки файловой системы можно исправить даже тогда, когда не загружается операционная система, читайте статью " ".
Ошибка KERNEL_DATA_INPAGE_ERROR
или STOP: 0x0000007a (0xc0519750, 0xc000000e, 0x0f6b9be0, 0xa32ea000)
вызвана ошибкой контроллера жёсткого диска или невозможностью прочитать данные из-за повреждённого блока на самом винчестере, как решить проблему, читайте в конце статьи!
 (Данный синий экран, говорит об ошибке компилированного файла HDAudBus.sys, ответственного за звук)
(Данный синий экран, говорит об ошибке компилированного файла HDAudBus.sys, ответственного за звук)
Способов вам помочь немного, но они есть. Друзья, советую вам прочитать всю статью, так как тема эта очень серьёзная. Всё будем разбирать на конкретных примерах, имевших место в жизни. Хочу сказать, что даже опытные пользователи ПК, часто не всегда могут удачно установить причину возникновения синего экрана и даже переустановка системы не всегда помогает решить проблему. Синий экран появляется вновь. О том свидетельствуют многочисленные форумы, посвящённые синему экрану Windows, где причину возникновения синего экрана, многим удалось установить с огромным трудом.
На самом деле, у автора письма, которое пришло к нам на почту, повреждена файловая система или появилось много ошибок на жёстком диске, бывает это в большинстве случаев от некорректного выключения компьютера, завис он у нас немного и мы его через кнопку Reset перезагрузили или вообще выключили. Конечно возможны проблемы и с отключением электричества у вас в доме. Одним из результатов всего вышесказанного, будет синий экран с ошибкой 0х000000Е3
или код ошибки 0x00000024
название NTFS_FILE_SYSTEM
, которая свидетельствует о неполадках с файловой системой и жёстким диском.
- Информация о том, как мы решили проблему синего экрана нашего читателя и ещё несколько подобных проблем, в конце статьи, но сначала разберём из-за чего возникает синий экран, как расшифровать код ошибки синего экрана и как действовать, если код ошибки расшифровать вообще не удалось .
Синий экран, вместо рабочего стола при загрузке Windows, обозначает критическую ошибку в операционной системе, при которой дальнейшая работа невозможна. Даже если синий экран появляется у вас при загрузке системы временами, это всё равно повод для поиска возможной ошибки.
Самые распространённые причины появления синего экрана Windows:

Конечно для решения проблемы синего экрана у нас на компьютере, очень хорошо узнать сначала причину его появления. Для этого операционная система выводит нам соответствующую информацию на синем экране, которая в основном одинаковая, кроме двух небольших пунктов- названия ошибки и кода ошибки.
Как расшифровать ошибку синего экрана. Давайте разберём два случая, которые у вас могут быть.
- Синий экран появляется при загрузке компьютера и остаётся на экране продолжительное время, давая нам возможность прочесть название и код ошибки.
- Синий экран появляется при загрузке компьютера на секунду и пропадает, компьютер при этом опять уходит в перезагрузку, соответственно мы с вами ничего не успеваем прочитать (об этом сложном варианте ниже).
Полагаться в решении проблемы синего экрана, только на расшифровку кодов ошибок нельзя. Одна и та же ошибка к примеру 0х0000008Е, может обозначать неисправность оперативной памяти и в то же время заражение руткитом, а другая ошибка 0x0000000A IRQL_NOT_LESS_OR_EQUAL, может обозначать вообще десятки причин. Но и переустанавливать сразу Windows, при возникновении синего экрана тоже не стоит, нужно всё таки попробовать разобраться в чём же дело…
Для того, что бы в случае критической ошибки Ваш компьютер постоянно не перезагружался и вы смогли прочесть код ошибки на синем экране, первое что нужно попробовать, это при включении компьютера нажать на клавиатуре клавишу F-8 и попасть в меню Дополнительные варианты загрузки, далее выбрать пункт Отключить автоматическую перезагрузку при отказе системы ,

если не поможет, то вам не лишним будет знать такую информацию. Хочу сказать, что операционная система в состоянии сохранить информацию об ошибке синего экрана в специальном файле, который называется - дамп памяти
, он будет находится в папке C:\Windows\Minidump
. Но для этого нужно включить запись отладочной информации Windows
. Сделайте это прямо сейчас.
В Windows XP:
Щёлкните на Мой компьютер правой кнопкой мыши, затем Свойства->Дополнительно->Загрузка и восстановление Параметры->Отказ системы->Выключите опцию. Выберите Малый дамп памяти (64 КБ) и нажмите ОК.

Для Windows 7:
Пуск –>Панель управления –>Система и безопасность –>Система –>Дополнительные параметры системы –>вкладка Дополнительно” –>Загрузка и восстановление->Параметры уберите галочку Выполнить автоматическую перезагрузку. Выберите Малый дамп памяти (128 КБ) и нажмите ОК.

Давайте теперь перейдём к конкретным примерам (которые на самом деле мне приходилось решать) устранения проблемы синего экрана.
Итак первый вариант. Запись отладочной информации у нас включена. На компьютере после установки новейшей игры пропал звук, после обновления аудио драйверов, компьютер ушёл в перезагрузку и вывалил синий экран с такой ошибкой. Выписываем название и код ошибки, расшифровка почти всех кодов ошибок приведена на сайте http://bsod.oszone.net/
. Информацию о коде вашей ошибки, можно так же поискать в интернете, через любой поисковик. По любому кому-то она уже попадалась и к ней применимо какое-то решение.
В нашем случае, в названии ошибки напрямую указан системный компилированный файл HDAudBus.sys
. принадлежит программе Microsoft UAA Bus Driver for High Definition Audio, большой процент, что наш синий экран из-за проблемы с Аудио драйвером системы. Код ошибки:
STOP: 0x00000101 (0x00000031, 0x00000000, 0x807c9120, 0x00000001)

В этом случае можно попытаться переустановить драйвера на звуковую карту. А что делать, если на синем экране нет названия неисправного файла. В этом случае на Озоне можно скачать утилиту BlueScreenView – для более точного определения драйвера или файла, вызвавшего синий экран Windows BSOD. Как пользоваться программой BlueScreenView я сейчас расскажу. Программа очень простая, запускаем BlueScreenView и она сразу сканирует папку на предмет файла дампа памяти, который напомню находится по адресу C:\Windows\Minidump и выглядит вот так:

Выделяем левой мышью дамп памяти в верхнем окне нашей программы и сразу смотрим в нижнее окно, там обязательно появится информация об ошибке.

Кстати, если при работе программы нажать F-8 , то в нижнем окне появится наш синий экран.

У Microsoft имеется свой отладочный инструмент Windows Debugging Tools , ссылка
http://www.microsoft.com/whdc/devtools/debugging/default.mspx
но я бы сказал утилита BlueScreenView, работает попроще, а результат нисколько не хуже.
Вы можете спросить, компьютер у нас не загружается, как же переустановить аудио драйвера? Во-первых, вам нужно попытаться откатиться на определённый промежуток времени назад, с помощью точек восстановления системы, это можно сделать в безопасном режиме или в меню устранения неполадок Windows 7 (при загрузке F-8) или с диска восстановления семёрки. Что бы удалить проблемный драйвер, в случае синего экрана, можно попытаться войти в безопасный режим с поддержкой командной строки и набрать команду devmgmt.msc
и вы попадёте в диспетчер устройств.

После удаления проблемного драйвера, нужно установить обновленные версии драйверов, взятые желательно с официальных сайтов производителей устройств. Или наоборот, установить старый и стабильный драйвер.

Теперь переходим к более сложному вопросу. Что делать, если синий экран появляется на секунду и прочитать название и код ошибки не возможно?
- Знайте, если вы будете иметь дело с чужим компьютером, часто код ошибки увидеть не получится, синий экран будет появляться на секунду при включении компьютера и пропадать. Так как не все снимают галочку в опции Выключить автоматическую перезагрузку при отказе системы. Сейчас вы знаете что делать, для того, что бы синий экран оставался на мониторе и компьютер не уходил сразу в перезагрузку, вы это смогли прочитать выше.
При таком раскладе, не стесняйтесь спрашивать на различных форумах, а особо интересные случаи запоминайте. Если вам даже известен код ошибки, но исправить ситуацию не получается, просто поговорите с людьми, спросите какие программы или драйвера устанавливались последними, перед появлением синего экрана. Какие последние действия проводились с компьютером.
Что ещё можно предпринять, если ваша Windows показала вам синий экран? Давайте возьмём интересный случай нашего читателя, тем более мне приходилось очень часто решать похожую проблему.
- Реальные примеры устранения синего экрана в операционной системе Windows ХР и Windows 7.
Сломался у нас компьютер на работе, система Windows 7 регулярно перезагружается, экран синий, появляется на секунду, ошибку не прочесть, хотя быть так не должно, так как галочку в пункте Выполнить автоматическую перезагрузку
(информацию смотрите выше), я убирал. Важных данных на компьютере много, появились они все на компьютере в течении нескольких последних часов и все на диске (С:), на рабочем столе, всё нужно достать во что бы то ни стало, а далее можно заниматься восстановлением работоспособности системы, например просто восстановить её из бэкапа, который был сделан вчера вечером, но это, если ничего не поможет.
Первое что делаю, пытаюсь зайти в , жму при загрузке F-8, думаю попробую Восстановление запуска, а может с помощь точки восстановления назад откачусь, но и Безопасный режим с поддержкой командной строки, а так же (может видеокарта неисправна) безрезультатно. Открыл системник-всё чисто не пылинки, поменял оперативку, потом видеокарту, не помогло. Думаю дай загружу компьютер с (всегда имею при себе два диска 32-бит и 64 бит), может удастся добраться до восстановления системы.
Ну загрузился я с грехом пополам с диска восстановления Windows 7, а ни одной системы найти не получилось
С синими экранами смерти Windows (B lue S creen o f D ead) не сталкивался, пожалуй, только редкий счастливчик. Большинство же из нас имело «счастье» лицезреть сие явление на собственном ПК. И очень многих оно вгоняет в панику: а вдруг компу крышка?
Чтобы не теряться, когда на экране внезапно засветился синий «фонарь», нужно уметь смотреть неприятелю «в лицо». То есть научиться выяснять, что привело к появлению BSoD’a, оценивать, насколько ситуация критична и знать, что делать, чтобы она больше не повторялась.
«Синий фонарь» включается неожиданно
В процессе работы Windows возникает множество ошибок, основную массу которых система устраняет незаметно для пользователя. Но среди них бывают и столь серьезные, что продолжение сеанса работы становится невозможным. Либо возникшая проблема угрожает Windows или железу необратимым повреждением. В таких случаях и выскакивает BSoD. Система как бы говорит пользователю: «Извини, друг, но у меня не было другого выбора. Если бы не аварийное завершение, произошло бы что-то нехорошее».Синие экраны смерти возникают на любой стадии загрузки и работы компьютера. А приводит к ним следующее:
- Некорректная работа драйверов устройств из-за плохой совместимости с операционной системой, конфликта с другими драйверами, повреждения или изменения параметров.
- Некорректная работа программного обеспечения, чаще того, которое создает собственные службы – антивирусов, файерволов, эмуляторов оборудования и т. п.
- Заражение вредоносными программами.
- Аппаратные неполадки – неисправность оперативной памяти, дисковых накопителей, сетевых, звуковых адаптеров, видеоподсистемы, материнской платы, блока питания и другого оборудования.
- Нештатная работа устройств – перегрев, нестабильное питание, разгон.
- Нарушение обмена данными между устройствами – плохой контакт в разъемах, неисправные кабели и шлейфы.
- Несовместимость устройств.
Кстати, однократный BSoD после подключения к компьютеру нового девайса, если в дальнейшем всё работает без нареканий, можно считать нормой.
Что можно узнать из информации на синем экране
К счастью, подавляющее большинство синих экранов смерти вызывается программными сбоями, которые пользователь может устранить самостоятельно и относительно быстро, не прибегая к переустановке винды. Для программных неполадок характерны рандомные по времени BSoD’ы с одинаковыми или близкими по значению кодами ошибки.Аппаратные «синяки» чаще возникают в одних и тех же условиях (например, при увеличении нагрузки на видеокарту, попытке открыть объемный файл) и имеют разные коды. Либо эти коды указывают на проблемы конкретного оборудования, как то: ошибки доступа к устройству, невозможность считывания, распознавания.
Однако эти признаки позволяют сделать лишь предположение о причине проблемы. Для ее уточнения необходимы более детальные сведения.
Синий экран смерти Windows 10 выглядит так:

Информацию об ошибке в нем несет строка «Stop code ». В моем примере это CRITICAL PROCESS DIED.
Отсканировав телефоном QR-код, который находится здесь же, вы можете перейти на сайт stopcode, где содержатся общие советы по устранению сбоя. Подсказки от Microsoft иногда полезны, но о причине конкретно вашего случая там ничего нет, а значит, придется искать эти данные в другом источнике, например:
- На компьютерных форумах.
- В справочниках по различным кодам ошибок, в частности, и в .
Но и это не совсем полные сведения. Каждая ошибка уникальна, и самая точная информация о ней содержится в файле, который система сохраняет на диск в момент сбоя. А именно – в малом дампе памяти, которые мы и будет учиться анализировать. А чтобы такие файлы создавались, необходимо сделать несколько маленьких настроек.
Как включить функцию создания и сохранения малых дампов памяти
Для сохранения дампов памяти на жестком диске системе обязательно нужен , который должен находиться в том же разделе, где папка Виндовс. Его размер может быть от 2 Mb и больше.
- Зайдите через контекстное меню в свойства папки «Компьютер ».

- Щелкните в открывшемся окошке кнопку «Дополнительные параметры системы ».


- В разделе нового окна «Отказ системы » из списка «Запись отладочной информации » выберите «Малый дамп памяти ». В качестве места сохранения пусть будет указано «% SystemRoot%\ Minidump » (%systemroot% – это папка Windows).

На этом настройка закончена. Теперь информация о BSoD’ах будет сохраняться в вышеуказанном каталоге.
Как анализировать содержимое минидампов
С уществует разные способы анализа аварийных дампов памяти Windows, но мы познакомимся с самым, на мой взгляд, удобным и простым – при помощи бесплатной утилиты .BlueScreenView особенно удобна тем, что не требует установки на компьютер громоздких пакетов Debugging Tools for Windows и может запускаться с любого носителя, достаточно кликнуть по одноименному файлу.

Интерфейс утилиты, несмотря на отсутствие русского языка, весьма дружелюбен. Главное окно разделено на 2 половины. Вверху – таблица минидампов – файлов из папки Windows\Minidump с датой и временем создания (колонка Crash Time ), кодом ошибки в шестнадцатеричном формате (колонка Bug Check Code ), четырьмя ее параметрами и другими сведениями. Впрочем, данные о конкретном сбое удобнее просматривать в отдельном окне, которое открывается двойным щелчком по интересующей строке (показано ниже). Главное окно дает больше информации о проблеме в целом, если BSoD’ы случались неоднократно. В нем легко отслеживать даты происшествий и коды ошибок, по повторяемости которых можно судить о характере неполадки.

Нижняя половина основного окна отображает драйвера, загруженные в память в момент аварийной ситуации по конкретному дампу, выделенному в списке. Строки, подсвеченные розовым, показывают содержимое стека потока событий, а упомянутые в них драйвера имеют самое прямое отношение к причине сбоя.
Разберем для примера один из малых дампов памяти с кодом ошибки 0x00000154. Скажу наперед, что он был вызван заломом шлейфа жесткого диска. Начиная анализ, посмотрим на список драйверов в стеке событий. Здесь нет ничего, кроме ntoskrnl.exe – ядра ОС Windows, которое, конечно, в проблеме не виновато – просто во время сбоя ни одного драйвера в стеке не было, а оно присутствует там всегда.


Для проверки этой версии оценим показатели S.M.A.R.T жесткого диска компьютера, которые отслеживает программа Hard Disk Sentinel. В день аварии здесь появились изменения следующих атрибутов:
- 188 Command Timeout.
- 199 UltraDMA CRC Error Count.

Оба указывают на ошибки передачи данных по интерфейсному кабелю. Тест поверхности харда и проверка файловой структуры отклонений не выявили, поэтому проблема была решена заменой шлейфа.
Рассмотрим еще один случай синего экрана смерти, причиной которого стал антивирус Касперского. BSoD периодически возникал во время запуска Windows 10 и при выходе компьютера из спящего режима.
Ошибка зафиксировалась несколько раз под одним и тем же кодом – 0x000000d1, который означает следующее: «драйвер режима ядра попытался получить доступ к странице памяти в процессе IRQL, который имел слишком высокий приоритет». На этот раз BlueScreenView указал на проблему в драйвере NDIS.sys, отвечающем за сетевые подключения. Значит, высока вероятность, что сбой имеет программное происхождение и связан с чем-то, что использует сеть.

Для выявления виновника потребовалось провести анализ автозагрузки приложений. На раннем этапе запуска операционной системы этого ПК стартовало не слишком много программ, которым разрешен доступ в Интернет, точнее, один Касперский. В подтверждение его причастности я снова обратилась к списку загруженных в память драйверов в BlueScreenView и среди того, что присутствует здесь обычно, обнаружила kl1.sys, принадлежащий антивирусу.

После удаления Касперского синие экраны больше не выскакивали.
Утилита BlueScreenView позволяет анализировать аварийные дампы памяти, полученные не только там, где она запущена, но и на другом компьютере. Для этого не нужно копировать их в папку Windows\ Minidump своего ПК, которая загружается в программу по умолчанию. Скопируйте их в любое удобное место, например, на рабочий стол, и укажите программе новое расположение каталога, который следует загружать.
Функция выбора папки с файлами дампов находится в меню «Options » – «Advanced Options » (открывается сочетанием клавиш Ctrl + O) и называется «Load from the following minidump folder ».

Похоже на название книжки про Гарри Поттера, но в этом опусе повествования о Хогвардсе вы не найдете. Если вы читаете эту статью то ваш компьютер постигло загадочное сообщение об ошибке, в узких кругах именуемое BSOD и как убрать синий экран смерти вы узнаете из этой статьи. Как бы страшно это не звучало, ничего страшного в этом нет. BSOD — это STOP-сообщение OC Windows, буквально означающее что система была остановлена по непредвиденным причинам. Ошибки такого рода появляются только в операционных системах семейства NT: Windows NT, Windows 2000, Windows XP, Vista и Windows 7,8. Большинство проблем с оборудованием идентифицируются 8-значным шестнадцатеричным кодом, но также могут быть написаны в краткой форме; например код ошибки 0x0000000A кроме того может быть написан как 0xA. Четыре дополнительных 8-значных числа в скобках могут появляться в зависимости от компьютера и от конкретной ситуации.
Если в этой статье вам попалось STOP-сообщение, к которому нет объяснения (только номер и наименование), скорее всего BSOD этого типа встречается крайне редко и, как правило, может вызвать интерес только у программистов. В реальной жизни рядовому пользователю компьютера навряд ли удастся встретится с таким «синим экраном» , поэтому я решил не описывать эти ошибки здесь, но все же если кому то попадется такой BSOD, пишите в комментариях или мне в личку — статью дополню.
Если вы обыскали весь интернет и не можете устранить проблему, ниже представленный перечень решений поможет вам. Этот перечень также поспособствует устранению некоторых конкретных STOP-сообщений, таких как 0x0A.
В командной строке наберите команду eventvwr, после чего проанализируйте события вкладок “Система” и “Приложение». Возможно там обнаружатся дополнительные сведения для устранения вашей напасти.
Запустите программу диагностики оборудования, поставляемую изготовителем.
Убедитесь, что драйвера устройств и BIOS в обновленном состоянии.
Если вы установили новые драйвера непосредственно перед появлением проблемы, попробуйте «откатить» их.
Откройте системный блок и убедитесь, что все оборудование установлено правильно, ничего не отошло, и все надежно соединено.
Убедитесь, что все ваше «железо» находится в Списке совместимого оборудования. Если для некоторых компонентов это не так, то обратите особое внимание на код несовместимого оборудования.
Проверьте недавно установленное программное обеспечение.
Отключите кэширование памяти в BIOS.
ПРИМЕЧАНИЕ: Когда появляется «Синий экран смерти», Windows создает файл с подробной информацией об ошибке. Для этой цели операционная система нуждается в рабочей области, равной объему физической оперативной памяти. Если вы сделаете размер файла подкачки меньше, чем размер физической памяти, вылезет информационное сообщение, о том что ваша система не в состоянии создать файл с отладочной информацией, в случае возникновения BSOD.
0x00000001: APC_INDEX_MISMATCH
0x00000002: DEVICE_QUEUE_NOT_BUSY
0x00000003: INVALID_AFFINITY_SET
0x00000004: INVALID_DATA_ACCESS_TRAP
0x00000005: INVALID_PROCESS_ATTACH_ATTEMPT
Данная проблема возникает в Win XP SP2 и Windows Server 2003 при установке некоторых антивирусных программ и брандмауэров. Для решения этой проблемы в Windows XP SP2 необходимо загрузить и установить обновление KB887742. для получения более детальной информации пройдите по указанной ниже ссылке.
0x00000006: INVALID_PROCESS_DETACH_ATTEMPT
0x00000007: INVALID_SOFTWARE_INTERRUPT
0x00000008: IRQL_NOT_DISPATCH_LEVEL
0x00000009: IRQL_NOT_GREATER_OR_EQUAL
0x0000000A: IRQL_NOT_LESS_OR_EQUAL
Обычно появляется из-за поврежденного драйвера или неисправного/несовместимого оборудования или программного обеспечения. Технически, эта ошибка означает, что в режиме ядра процесс или драйвер пытался получить доступ к ячейке памяти, к которой не имеет разрешения.
0x0000000B: NO_EXCEPTION_HANDLING_SUPPORT
0x0000000C: MAXIMUM_WAIT_OBJECTS_EXCEEDED
0x0000000D: MUTEX_LEVEL_NUMBER_VIOLATION
0x0000000E: NO_USER_MODE_CONTEXT
0x0000000F: SPIN_LOCK_ALREADY_OWNED
0x00000010: SPIN_LOCK_NOT_OWNED
0x00000011: THREAD_NOT_MUTEX_OWNER
0x00000012: TRAP_CAUSE_UNKNOWN
Эта ошибка обычно возникает на компьютерах под управлением Windows 2000 с установленной на борту звуковой картой Sound Blaster Live и программным обеспечением для этой звуковой. Проблема решается удалением программного обеспечения для этой звуковухи.
0x00000013: EMPTY_THREAD_REAPER_LIST
0x00000014: CREATE_DELETE_LOCK_NOT_LOCKED
0x00000015: LAST_CHANCE_CALLED_FROM_KMODE
0x00000016: CID_HANDLE_CREATION
0x00000017: CID_HANDLE_DELETION
0x00000018: REFERENCE_BY_POINTER
0x00000019: BAD_POOL_HEADER
Pool в данном случае — это адресное пространство памяти. Ошибка, в частности, вылетает, если при работающем компьютере вдруг теряется контакт с одной из плат памяти или с одним из жёстких дисков, на котором есть файл подкачки. Для устранения ошибки воспользуйтесь Общими рекомендациями
0x0000001A: MEMORY_MANAGEMENT
Эта ошибка, как правило, связана с файловой системой NTFS. Кроме того, если это происходит во время установки Windows, необходимо проверить характеристики системных компонентов, в том числе объем оперативной памяти и свободное место на жестком диске.
0x0000001B: PFN_SHARE_COUNT
0x0000001C: PFN_REFERENCE_COUNT
0x0000001D: NO_SPIN_LOCK_AVAILABLE
0x0000001E: KMODE_EXCEPTION_NOT_HANDLED
Ядро Windows обнаружило запрещённую операцию или неизвестную инструкцию процессора.. Ошибка 0x1E может быть вызвана неисправной памятью и нарушением прав доступа — причины аналогичные тем, которые порождают ошибку Stop 0xA. Общие рекомендации по устранении BSOD помогут решить проблему.
0x0000001F: SHARED_RESOURCE_CONV_ERROR
0x00000020: KERNEL_APC_PENDING_DURING_EXIT
0x00000021: QUOTA_UNDERFLOW
0x00000022: FILE_SYSTEM
0x00000023: FAT_FILE_SYSTEM
Проблема возникает при чтении или записи в файловой системе FAT16 или FAT32. Причиной возникновения ошибки может быть физические повреждения устройства хранения данных. Другие распространенные причины: сильная фрагментация жесткого диска, проблемы с некоторыми программными продуктами для RAID массивов, некоторые антивирусные программы тоже могут вызвать эту ошибку. Для решения напасти, запускаем ChkDsk или ScanDisk в качестве первого шага; затем дизактивируем антивирусную программу, брандмауэр, программы резервного копирования. Также проверте свойств файла FASTFAT.SYS, убедитесь, что они соответствуют текущей операционной системы и версии service pack. Также нужно обновить драйвера всех устройств хранения и копирования данных до актальных версий.
0x00000024: NTFS_FILE_SYSTEM
Проблема возникает при чтении или записи в файловой системе NTFS. Причиной возникновения ошибки может быть физические повреждения устройства хранения данных. Другие распространенные причины: сильная фрагментация жесткого диска, проблемы с некоторыми программными продуктами для RAID массивов, некоторые антивирусные программы тоже могут вызвать эту ошибку. Для решения напасти, запускаем ChkDsk или ScanDisk в качестве первого шага; затем дизактивируем антивирусную программу, брандмауэр, программы резервного копирования. Также проверте свойств файла FASTFAT.SYS, убедитесь, что они соответствуют текущей операционной системы и версии service pack. Также нужно обновить драйвера всех устройств хранения и копирования данных до актальных версий.
0x00000025: NPFS_FILE_SYSTEM
0x00000026: CDFS_FILE_SYSTEM
0x00000027: RDR_FILE_SYSTEM
Эта довольно редкая ошибка появляется в системе под управлением WIndows 2000. Недостаточное количество оперативной памяти может быть одной из причин и добавление дополнительной планки должно решить эту проблему.
0x00000028: CORRUPT_ACCESS_TOKEN
0x00000029: SECURITY_SYSTEM
0x0000002A: INCONSISTENT_IRP
0x0000002B: PANIC_STACK_SWITCH
0x0000002C: PORT_DRIVER_INTERNAL
0x0000002D: SCSI_DISK_DRIVER_INTERNAL
0x0000002F: INSTRUCTION_BUS_ERROR
0x00000030: SET_OF_INVALID_CONTEXT
0x00000031: PHASE0_INITIALIZATION_FAILED
0x00000032: PHASE1_INITIALIZATION_FAILED
0x00000033: UNEXPECTED_INITIALIZATION_CALL
0x00000034: CACHE_MANAGER
0x00000035: NO_MORE_IRP_STACK_LOCATIONS
Эта ошибка указывает на проблему с драйвером, кроме того может означать что неисправна оперативная память.
0x00000036: DEVICE_REFERENCE_COUNT_NOT_ZERO
0x00000037: FLOPPY_INTERNAL_ERROR
0x00000038: SERIAL_DRIVER_INTERNAL
0x00000039: SYSTEM_EXIT_OWNED_MUTEX
0x0000003A: SYSTEM_UNWIND_PREVIOUS_USER
0x0000003B: SYSTEM_SERVICE_EXCEPTION
0x0000003C: INTERRUPT_UNWIND_ATTEMPTED
0x0000003D: INTERRUPT_EXCEPTION_NOT_HANDLED
0x0000003E:MULTIPROCESSOR_CONFIGURATION_NOT_SUPPORTED
0x0000003F: NO_MORE_SYSTEM_PTES
Указывает на одну из следующих проблем:
Записи системной Таблицы Страниц (Pte) удалены или фрагментированы системой, при выполнении большого количества операций ввода/вывода (I/O).
Неисправный драйвер устройства не правильно работает с памятью.
Приложение, такое как программа резервного копирования, неправильно выделяет большие объемы памяти. Удалите всё недавно установленное программное обеспечение (особое внимание уделите утилитам, работающим с жесткими дисками) и недавно установленные драйвера.
0x00000040: TARGET_MDL_TOO_SMALL
0x00000041: MUST_SUCCEED_POOL_EMPTY
0x00000042: ATDISK_DRIVER_INTERNAL
0x00000043: NO_SUCH_PARTITION
0x00000044:MULTIPLE_IRP_COMPLETE_REQUESTS
Обычно этот BSOD повляется при проблемах с драйвером какого-либо устройства. Для устранения или получения более точной информации выполните Общие рекомендации
0x00000045: INSUFFICIENT_SYSTEM_MAP_REGS
0x00000046: DEREF_UNKNOWN_LOGON_SESSION
0x00000047: REF_UNKNOWN_LOGON_SESSION
0x00000048: CANCEL_STATE_IN_COMPLETED_IRP
0x00000049: PAGE_FAULT_WITH_INTERRUPTS_OFF
0x0000004A: IRQL_GT_ZERO_AT_SYSTEM_SERVICE
0x0000004B: STREAMS_INTERNAL_ERROR
0x0000004C: FATAL_UNHANDLED_HARD_ERROR
0x0000004D: NO_PAGES_AVAILABLE
0x0000004E: PFN_LIST_CORRUPT
Это означает, что PFN список поврежден. Может быть вызвана неисправностью физической памяти или некорректно установленным драйвером.
0x0000004F: NDIS_INTERNAL_ERROR
Это очень редкая ошибка, указывает на внутреннюю ошибку в Network Driver Interface Specification (NDIS) оболочке или NDIS драйвере. Удостоверьтесь в том, что у вас установлены самые свежие на сегодняшний день драйвера сетевой карты. Если это не помогло устранить проблему, Общие рекомендации вам должны помочь.
продолжение следует)
Post Views: 1 002
Довольно многие пользователи сталкивались с таким явлением, как синий экран смерти. Что делать (Windows 7 чаще всего подвержена такой неприятности) в сложившейся ситуации, знает не каждый. И потому вид синего экрана наводит ужас. Тем не менее иногда исправить ситуацию помогают коды ошибок. Они указывают на проблему. И уже исходя из нее, нужно принимать те или иные решения относительно лечения компьютера. Сегодня мы научимся бороться с некоторыми причинами появления синего экрана, а также узнаем, что следует сделать для устранения данной неприятности раз и навсегда. Некоторые советы профессиональных системных администраторов зачастую помогают разделаться с проблемами даже рядовому пользователю. Давайте же как можно скорее приступим с вами к изучению нашей сегодняшней проблемы.
Что такое
Но начнем с того, что разберемся, с чем мы вообще будем иметь дело. Только после этого можно будет думать, как убрать синий экран смерти. Если честно, то данный вопрос требует отдельного внимания.
Итак, что же за явление нам сегодня станет известно? смерти - это своеобразная системная ошибка. И она появляется при загрузке операционной системы или непосредственно во время работы. При этом у вас появляется синий экран на некоторое время. Отсюда и такое странное название. На нем написаны коды синего экрана смерти. Точнее, кодификации возникших ошибок. Основываясь на них, можно разобраться, в чем причина проблемы. И даже иногда устранить ее.
Но, как показывает практика, синий экран смерти или какой-нибудь другой) - это первый признак того, что ваш компьютер уходит в небытие. А значит, придется быстро лечить его. Можно сказать, что наше явление - это демонстрация того, что операционная система и "железо" устройства отказываются работать. Поэтому стоит знать, как себя вести в той или иной ситуации. Давайте попробуем узнать, что же можно предпринять.
Проблема экрана
Начнем с вами изучение некоторых распространенных кодов ошибок синего экрана смерти. Ведь они помогут не пугаться при появлении оного, а быстро перейти к решительным действиям. Например, довольно часто возникает синий экран смерти, код ошибки 0x00000116. Пугаться данного явления не стоит.

Дело все в том, что эта кодификация указывает на то, что при загрузке операционной системы была предпринята попытка сбросить и перезапустить драйвер дисплея. И раз уж у нас вылезла ошибка, то действие не вышло. Решать данную проблему можно многими способами. Но есть некоторые советы, которые помогут сохранить еще и ваши данные.
Для начала стоит попытаться переустановить драйверы на компьютеры. Причем все. И начать с тех, что касаются монитора и видеокарты. Кроме того, обновите кодеки. Это очень часто помогает.
Также неплохо было бы отключить при появлении ошибок антивирусные программы. Иногда они вызывают синий экран смерти. Что делать? Windows 7, как известно, больше всего подвержена данному явлению. А значит, с антивирусами в ней придется быть очень осторожными.
Загрузка системы
Нет смысла перечислять все коды синих экранов смерти. Windows 7 и так при возникновении ошибок выдаст их вам. И тогда, уже основываясь на полученных данных, можно будет воспользоваться специальным справочником компьютерных ошибок. Так перечислены все коды, которые относятся к синему экрану. Но все-таки еще один вариант мы с вами разберем.

Довольно часто появляется такой синий экран смерти: 0x0000007b. Данная ошибка всегда возникает непосредственно при загрузке компьютера. Если предыдущий вариант способен появиться и во время работы с программами, приложениями, играми, то этот всегда "не пускает" в "Виндовс".
Код 0x0000007b показывает, что во время загрузки компьютера был потерян доступ к системному разделу жесткого диска. Причины могут быть разными - от банального вируса до крупного повреждения железа. Но данную проблему всегда нужно устранять.
Помогает тут переустановка Windows с полным форматированием и переделыванием разделов жесткого диска. Но иногда проблема не пропадает даже после столь радикального шага.
В этом случае загрузите последнюю конфигурацию системы. Для этого при загрузке компьютера нажмите F8, затем выберите "последняя удачная конфигурация". Компьютер загрузится. Можно радоваться результату.
Проверьте совместимость жесткого диска и прочего "железа". При несоответствии замените составляющие. После этого проблема исчезнет. Зачастую код 0x0000007b появляется после подключения нового или дополнительного жесткого диска.
Откат
Теперь стоит узнать общие положения о том, как убрать синий экран смерти. Иногда все советы оказываются довольно действенными, независимо от возникшей ошибки. И первый вариант, который только можно посоветовать - это совершить откат системы. Прием актуален в том случае, когда система загружается изначально.

Для того чтобы сделать откат, нужно зайти в "Пуск", "Все программы". Далее найдите там раздел "Стандартные", оттуда перейдите в "Служебные". Выберите "Восстановление системы". Перед вами появится окно с приветствием и предупреждением о необратимости процесса. Согласитесь и выберите в следующем открывшемся меню точку отката - на тот момент, когда компьютер синий экран смерти не беспокоил. Нажмите "Далее" и подождите какое-то время.
За весь процесс компьютер сам перезагрузится около 2-3 раз. Это нормально. После отката у вас должны сброситься некоторые настройки. Но все программы и личные данные останутся в полном порядке. Довольно часто данный прием помогает навсегда устранить проблему.
Проверка комплектации
Если у вас внезапно появился синий экран смерти, что делать (Windows 7 или любая другая операционная система) - не знаете, то самое время проверить комплектацию вашего компьютера. Иногда даже старый шлейф способен принести массу неудобств. Особое внимание нужно уделить комплектующим в тех случаях, когда вы недавно меняли что-то в компьютере.
Как уже было сказано, зачастую проблемы с синим экраном смерти возникают из-за конфликта оборудования. Это может касаться даже "флешки". Так что будьте осторожны. При подозрении на конфликт оборудования в компьютере и при отсутствии нужных знаний о совместимости лучше будет отнести ваше устройство в специализированный сервис компьютерной помощи. Там вам помогут быстро устранить проблему.
Вообще тщательно изучайте совместимость всех комплектующих на компьютере. Это поможет вам избежать многих проблем. В том числе он не даст увидеть синий экран смерти. Почему еще он возникает? И как бороться с ним?

Перегрев
Например, иногда данное явление просматривается при перегреве компьютера или процессора. В случае со стационарными вариантами все исправляется быстро и легко - или устанавливается дополнительный куллер, или вычищается "железо" (а лучше начать именно с данного пункта), или вовсе снимается с корпуса для большего проникновения воздуха.
А вот синий экран смерти на ноутбуке по причине перегрева - это уже серьезная проблема. Во-первых, устройство придется отнести в компьютерный сервис на чистку. Во-вторых, может быть дополнительно нужно будет установить куллер (а данная услуга не такая уж и дешевая). В-третьих, накладывайте меньшую нагрузку на компьютер во время работы. Это поможет избежать перегрева и его последствий.
Приложения
У вас по непонятным причинам появился синий экран смерти? Что делать? Windows 7 в этом плане - непревзойденный лидер. А также именно в данной операционной системе стали возникать конфликты приложений и их несовместимость друг с другом. Это и может стать следствием появления экрана смерти.
Что делать в данном случае? Для начала вспомните, после установки какой программы начались проблемы. После этого выставите параметры совместимости. Иногда данный прием помогает. Но сильно надеяться на него не стоит.
Если режим совместимости не помог, то удалите установленное приложение. Не хотите долго разбираться с проблемой? В таком случае, если вам нечего терять, то просто переустановите полностью операционную систему. В данной ситуации это зачастую лучшее решение.
Обновление
Некоторые пользователи жалуются на появление синего экрана смерти после обновления операционной системы при помощи встроенного центра. Если вы заметили, что все беды начались после этого, то придется сделать откат системы, а также отключить автоматизацию процесса.
Зайдите в "Центр обновления Windows". Там перейдите к настройкам. Выберите параметр, который помечен как "не рекомендуется". То есть, не проводить автоматическую проверку, загрузку и установку обновлений. Никогда. Это поможет избежать многих проблем в будущем. И не обязательно они будут связаны с синим экраном смерти.

Драйверы
Еще одна проблема, которая только может возникнуть и вызвать наше сегодняшнее явление - это не что иное, как драйверы оборудования. Иногда именно они порождают синий экран смерти. Что делать? Windows 7 предлагает довольно быстрое, простое и безопасное решение. Это - не что иное, как переустановка всех существующих драйверов и их своевременное обновление.
Чтобы процесс не принес неудобств, лучше всего пользоваться официальными сайтами производителей для загрузки приложений. Они не занесут на компьютер заразу. Да и там всегда только качественный контент. После обновления и установки всех драйверов лучше перезагрузить компьютер. Вот и все. Теперь вы заметите, как проблема с синим экраном смерти пропадет. Но это происходит не всегда. Ведь есть и другие причины возникновения данного явления.
Антивирус
Изредка бывают ситуации, при которых совершенно по непонятной причине появляется синий экран смерти. Что делать? Windows 7 или любая другая операционная система - не важно. Главное, что есть одно маленькое но - это антивирус. Если он у вас есть, то стоит на некоторое время отключить его. Или удалить вовсе. И понаблюдать за компьютером. Ведь иногда именно это приложение вызывает синий экран смерти.
Чаще всего от данного явления страдают владельцы "Аваста" и "Касперского". В крайнем случае, замените антивирус. Помогло? Можно радоваться. Нет? Тогда вовсе удалите антивирус, а потом отнесите компьютер в ремонт. Расскажите о проблеме - там вам обязательно помогут профессионалы.
Вирусы
И конечно же, синий экран смерти может появляться из-за вирусов на компьютере. Некоторая зараза направлена как раз на это. Ведь при данном явлении разрушается вся операционная система. Есть подозрение на инфицирование? Тогда возьмите и пролечите свой компьютер.

Просканируйте его антивирусами, антишпионами и прочим лечащим контентом. Вылечите все опасные объекты, после чего удалите то, что не поддалось процессу. Обычно этого достаточно. Также очистите реестр компьютера - это важно. Теперь посмотрите на результат. Если все бесполезно, то поможет переустановка операционной системы. Но сначала стоит попробовать откат.