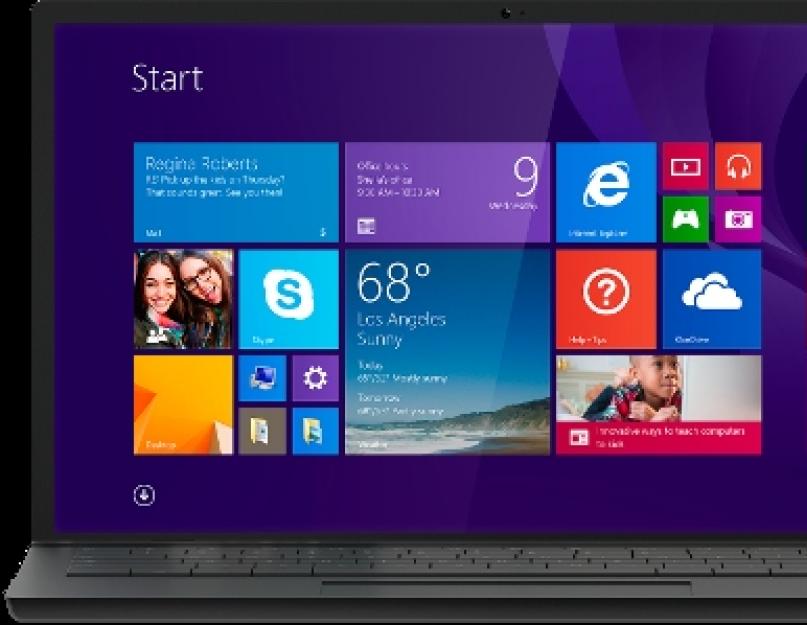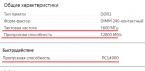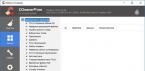Место на жёстком диске или SSD, занимаемое данной операционной системы, зависит от нескольких факторов: разрядности и редакция ОС, её «захламлённости», установленных обновлений и некоторых других вещей.
32 разрядная версия Виндовс 7 в редакции Starter , которая раньше шла в комплекте со слабыми ноутбуками и нетбуками, использует наименьшее количество дискового пространства среди актуальных ОС, разработанных компанией Microsoft. Такая ОС займёт на вашем компьютере около одного гигабайта памяти, что является очень незначительной цифрой.
В то же время для 64 разрядной Windows 7 Ultimate потребуется значительно больше дискового пространства (чуть меньше 20 гигабайт ). Как видно, даже между двумя версиями одной операционной системы может быть настолько гигантская разница в требованиях к жёсткому диску.
Также не стоит забывать про постоянно скачиваемые ОС обновления , также занимающими внушительное дисковое пространство. Из-за этого после установки всех имеющихся пакетов обновлений та же Виндовс 7 Ultimate начнёт занимать приблизительно в полтора раза больше дискового пространства (около 30 гигабайт ).
Сколько места занимает Windows 8
 Размер данной операционной системы практически не отличается
от предыдущей версии Виндовс, этому имеется несколько объяснений. «Восьмёрка» отличается от «Семёрки» лишь внешним видом, в остальном же данные ОС очень схожи и имеют общий принцип работы.
Размер данной операционной системы практически не отличается
от предыдущей версии Виндовс, этому имеется несколько объяснений. «Восьмёрка» отличается от «Семёрки» лишь внешним видом, в остальном же данные ОС очень схожи и имеют общий принцип работы.
Разумеется, без серьёзных изменений не обошлось, Windows 8 лишилась большинства редакций ОС, в том числе и Starter (зато появилась Виндовс RT, но она доступна лишь для планшетов на архитектуре ARM), отличающейся малым потреблением ресурсов ПК и места на жёстком диске. Поэтому разница между разными версиями «Восьмёрки» сильно сократилась . Самая скудная редакция Windows 8 со всеми обновлениями будет весить приблизительно 20 гигабайт , самая расширенная - около 30 .
Сколько весит Windows 10
 C десятой версией операционной системы также кардинальных изменений не произошло. Вопреки всеобщему мнению, Виндовс 10 не стала весить намного больше, даже наоборот. Во-первых, разработчики выкинули множество откровенно устаревших компонентов, что снизило
потребляемый объём. Во-вторых, теперь после установки обновлений операционная система сама удаляет
старые компоненты, занимающие лишнее место.
C десятой версией операционной системы также кардинальных изменений не произошло. Вопреки всеобщему мнению, Виндовс 10 не стала весить намного больше, даже наоборот. Во-первых, разработчики выкинули множество откровенно устаревших компонентов, что снизило
потребляемый объём. Во-вторых, теперь после установки обновлений операционная система сама удаляет
старые компоненты, занимающие лишнее место.
Папка WinSxS находится в C:\Windows\WinSxS, занимает много места и продолжает расти. В этой папке накапливаются ненужные файлы, например, старые компоненты системы, и чем дольше у вас стоит операционная система, тем больше папка WinSxS.
Почему папка WinSxS растет?
Когда вы устанавливаете любые обновления системы, старые файлы заменяются новыми, а в папке WinSxS на случай багов сохраняются все старые варианты.
Файлы из папки Windows попадают в WinSxS с помощью жестких ссылок, и файловые менеджеры принимают их за реальный объем. Поэтому размеры папки могут отображаться неверно, а на самом деле она, как правило, весит не больше 15ГБ.
Однако если вы хотите почистить свою систему от ненужных файлов, есть несколько способов сделать это.
Очистка обновлений Windows
В командной строке нужно набрать cleanmgr, и встроенная утилита покажет, сколько места вы можете освободить. Надо просто отметить «Очистка обновлений Windows» и нажать ОК.
Если вы несколько лет использовали одну операционную систему, наверняка у вас освободиться несколько гигабайтов свободного места.
В следующий раз при перезагрузке, Windows 7 потратит несколько минут на очистку системных файлов, прежде чем вы сможете снова увидеть свой рабочий стол. Если же этой опции у вас нет, наверняка вы давно не обновляли Windows. Установите последние обновления системы, и она появится.
В отличие от семерки, Windows 8 и 8.1 очищают обновления автоматически в Планировщике. Windows очищает папку по расписанию с помощью задания Microsoft – Windows – Servicing – StartComponentCleanup, которое автоматически запускается в фоновом режиме и удаляет компоненты через 30 дней после того, как вы установили обновления.

Если вы хотите удалять обновления вручную, откройте «Очистку диска», отметьте «Очистку обновлений Windows» и нажмите ОК.
В ОС Windows 8.1 реализовано еще больше возможностей для самостоятельного удаления файлов. Там можно удалить все предыдущие версии, даже когда с момента установки новых еще не прошло 30 дней. Для этого надо запустить командную строку от имени администратора и ввести нужные команды.
Например, одна команда удаляет все версии обновлений без 30 дней ожидания:
DISM.exe /online /Cleanup-Image /StartComponentCleanup
Другая удаляет файлы, нужные для удаления пакетов обновлений. После ввода этой команды вы не сможете удалить установленные пакеты обновлений:
DISM.exe /online /Cleanup-Image /SPSuperseded
Еще одна команда удалит все старые версии каждого компонента. После этого вы не сможете удалить все установленные пакеты обновлений:
DISM.exe /online /Cleanup-Image /StartComponentCleanup /ResetBase
Удаление компонентов по требованию
Современные версии Windows позволяют включать компоненты системы по требованию. Список функций находится в окне «Компоненты Windows», в которое можно попасть из панели управления.
Даже если вы не установили какие-то из них, то есть, они не отмечены флажком, компоненты все равно хранятся на вашем жестком диске в папке WinSxS. Если вы захотите их установить, не придется ничего скачивать, можно сделать это из папки.

Однако, даже неиспользуемые компоненты занимают место на жестком диске, и если вам очень важно свободное место, можете их удалить.
В Windows 8 добавлена новая опция, которая позволяет удалить все эти файлы из WinSxS, а если они внезапно понадобятся вам, можете скачать их у Microsoft.
Чтобы удалить компоненты, откройте командную строку и вбейте следующую команду:
DISM.exe /Online /English /Get-Features /Format:Table
Вы увидите разные компоненты и их состояние.

Чтобы удалить функцию из системы, можно использовать следующую комнду, заменив NAME на название функции, которую вы хотите удалить.
DISM.exe /Online /Disable-Feature /featurename:NAME /Remove

Если вы выполните команду / GetFeatures еще раз, вы увидите, что функция сменила статус на: «Disabled with Payload Removed» («Отключено с удалением полезных файлов») вместо просто «Disabled» («Отключено»).
Здравствуйте уважаемые читатели блога www.сайт. Свершилось! Наконец то и я стал очередным счастливым обладателем твердотельного жесткого диска SSD. Диск этот мне подарили на 23 февраля.
Присматривался я к SSD давно, но все никак не решался купить — не дешевые они пока. Навскидку, сегодня стоимость 1 Gb хранения на обычном жестком диске колеблется от 2 до 6 руб/Gb, а на твердотельном накопителе SSD от 40 до 58 руб/Gb (чем больше емкость накопителя, тем меньше стоимость единицы хранения). Соответственно, разница в стоимости получается на порядок.
Все правильно, они и должны сильно отличаться по цене, потому что скорость доступа у SSD много больше чем у HDD.
Не могу сказать, что у меня до сих пор не было устройств с SSD-дисками. Уже несколько лет я с удовольствием использую нетбук Asus Eee-PC 900. Он сопровождает меня в поездках и побывал уже во многих странах. В нем установлено целых два SSD-диска размером 4 и 8 ГБ. Тот, что поменьше, как бы быстрый, тот, что побольше, считается медленным. Но, как вы понимаете, это обычные флешки, распаянные на плату, и быстрым даже тот диск, который таковым считается, точно не назовешь.
А вообще, обратите внимание на тот факт, что запоминающие устройства на основе кристаллов памяти уже «убили» массу таких привычных в недавнем прошлом устройств. Из нашей теперешней жизни практически полностью ушли: дискеты, пленочные фотоаппараты, кассетные магнитофоны, кассетные DV-видеокамеры. И все благодаря flash-памяти. Тенденция очевидна, хотя пока SSD-диски сильно обгоняя традиционные механические HDD-диски по скорости и цене, заметно отстают от последних по емкости и ресурсу.
Подарок поистине замечательный. Смущает слегка вот только его емкость – 60 ГБ. Windows 7 живет на моем десктопе не первый год и уже перенесла несколько переездов. Посему разрослась она прилично.
Памятуя, что систему я устанавливал на раздел размером 40 ГБ, потом пару раз увеличивал его по 10 ГБ за счет следующего раздела и наконец, когда в очередной раз место закончилось, мне это надоело и я отдал ненасытной Windows весь диск. Зря, кстати, – после этого осложнилась процедура бекапа. То есть, даже не глядя на размер, который теперь занимает система, можно с уверенностью сказать, что на новый SSD-диск она не поместится.
«Нет такой крепости, которую не могли бы взять большевики», — любила говорить одна моя замечательная знакомая. А еще у нее было выражение: “Варфоломеевский утренник”. Ну что же, будем руководствоваться этим девизом и попробуем одолеть «крепость» в виде SSD-диска небольшого размера плюс «растолстевшая» от времени операционная система Windows 7 x64 и не устроить при этом «Варфоломеевский утренник» компьютеру (Забегая вперед скажу, что пишу я этот текст уже на обновленном компьютере и радуюсь жизни, а это значит, что все получилось).
Могу предположить, что в самое ближайшее время очень многим потребуется пройти аналогичный путь, поэтому постараюсь описать все подробно и ничего не упустить.
Все дальнейшие действия можно разделить на четыре этапа:
- Анализ и принятие решения;
- Подготовка к переносу системы на новый SSD-диск;
- Перенос системы на SSD-диск;
- Оптимизация системы после переноса, в том числе уменьшение занятого операционной системой места на SSD-диске.
Место, занимаемое на диске операционной системой Windows 7
Посмотрим сколько места занимают системные папки и файлы Windows 7 и прикинем, что тут можно предпринять.

Однако… С другой стороны ничего другого и не ожидалось. Простой расчет подтверждает опасение, что просто перенести Windows 7 на моем настольном компьютере на новый SSD-диск объемом 60 ГБ не получится.
Памятуя о том, что сразу после установки Windows 7 x64 занимает на диске около 15 ГБ (без программ, файла подкачки и файла хибернейт), первый порыв, который возникает, это выполнить инсталляцию системы с нуля.
Файл Hiberfil.sys отбросим сразу – на настольном компьютере c SSD-диском спящий режим (хибернейт) точно будет излишеством.
Считаем: Systemfolders (15) + Pagefile.sys (6,3) + Users (32,3) = 53,6 ГБ. Опять ничего не получается – после форматирования на SSD будет доступно меньше 56 ГБ. Стало быть, единственный реальный вариант в этом случае, это перенести какие-то папки и файлы на второй диск. Наша задача занять на SSD не больше 40 ГБ. Вот этим мы сейчас и займемся.
Сделать свежую инсталляцию Windows 7 конечно же точно бы не помешало. Благодаря этому, по крайней мере в первый момент, можно было бы прилично уменьшить занятое системой место. Но, во-первых, постепенно она опять разрастется, во-вторых, система в ее теперешнем состоянии меня полностью устраивает, в-третьих, просто жуткая лень опять все переставлять – искать дистрибутивы, ключи, активации. Нет, как-нибудь в другой раз. Или уже когда буду устанавливать Windows 8.
Решение будет такое – переносим на второй диск HDD профили пользователей. В принципе можно перенести не профили целиком, а только пользовательские папки, такие как: «Рабочий стол», «Мои документы», «Загрузки» и другие. Но я точно знаю, что, например, в AppData моего профиля лежит разностный диск виртуальной машины Windows XP Mode размером около 6 ГБ. Так что откажемся от этой заманчивой, в силу ее простоты, идеи и попробуем перенести профили целиком.
Предположим, что файл подкачки Pagefile.sys тоже будет на втором диске и снова посчитаем.

Вывод — в целом решение правильное, но до переноса надо еще хорошо потрудиться.
Подготовка к переносу системы Windows 7 на SSD-диск
Делаем бекап системных разделов
Этот пункт обязателен! Без него не начинаем никаких действий. В статье я буду рассказывать, как делать правильно. Но это не значит, что я все делал правильно сс самого начала. Если бы на определенном этапе у меня не оказалось под рукой свежего бекапа системы с пользовательскими профилями, то наступил бы как раз «Варфоломеевский утренник». У вас могут возникнуть какие-то другие заморочки и возможно придется начинать все заново.
Обычно я делаю резервные копии дисковых разделов Windows с помощью Acronis True Image Home с загрузочной USB-flash. Если с Acronis что-то не складывается, то с успехом можно воспользоваться Live CD с бесплатной от тайваньской лаборатории NCHC (National Center for High-Performance Computing). Она регулярно обновляется и ее лучше всего скачать с официального сайта . Clonezilla live можно использовать для создания резервных копий как Linux, так и Windows систем.
Забегая вперед скажу, что Clonezilla прекрасно подойдет для создания бекапа и отката на исходные позиции в случае возникновении неприятностей. Однако на стадии переноса раздела с файлами операционной системы на SSD-диск потребуются дополнительные шаги связанные с тем, что она не умеет изменять при клонировании размеры разделов, а нам как раз нужно из большего сделать меньший.
Отключаем поддержку формата имен файлов 8.3 в NTFS
Этот шаг никакого отношения к размеру занимаемому операционной системой на диске не имеет. Но коль уж конечной целью является кардинальное увеличение скорости дисковых операций, то начал я с него. Совершенно не уверен, что это принесет сколь-нибудь заметный результат, но формат имен файлов 8.3 мне все равно не нужен, так пусть его и не будет. Я воспользовался командой fsutil.
Запускаем «Командная строка» с правами администратора (клик правой кнопкой мыши –> «Запуск от имени администратора»). В появившемся окне вводим команду:
На самом деле эта команда просто меняет значение одного параметра в реестре, а именно:
HKLM\System\CurrentControlSet\Control\FileSystem\NtfsDisable8dot3NameCreation < DefaultValue >
где DefaultValue может принимать следующие значения:
0: Включить создание имен в формате 8.3 для всех разделов в системе;
2: Включить создание имен в формате 8.3 для заданных томов;
Так что добиться результата можно и непосредственно редактируя реестр в regedit. Кому как больше нравится.
Убираем ненужные программы
Идем в «Панель управления» –> «Программы и компоненты» и смотрим, нет ли там программ, которые можно уже смело удалить. Оказывается, что очень даже и есть. Не поверите, но на названия некоторых программ я смотрел подолгу и не мог вспомнить, что это такое. Удаляем смело – если потом понадобится, можно будет и установить, причем свежую версию.
Отключаем восстановление системы
Открываем «Панель управления» –> «Система» –> «Защита системы». Открываем вкладку «Защита системы».

Находим и отмечаем диск C: и нажимаем «Настроить».

Бекап системы у нас к этому моменту уже есть. Смело выбираем «Отключить защиту системы» и нажимаем «Удалить». Готово. Все закрываем.
Очистка диска встроенными средствами Windows
Идем: «Пуск» –> «Все программы» –> «Стандартные» –> «Служебные» –> «Очистка диска»

Нажимаем «ОК»

Для начала нажмем «Очистить системные файлы». Окно исчезнет, вместо него временно появится другое с индикатором прогресса операции, затем снова появится. Ставим/убираем галочки выбора категорий удаляемых файлов, нажимаем «ОК» и подтверждаем запрос на удаление файлов.
Удаление временных файлов
На всякий случай заглянем в папки временных файлов. Если ранее не меняли переменные среды, то это будут: C:\Windows\Temp и %USERPROFILE%\AppData\Local\Temp (для того, чтобы увидеть содержимое папки временных файлов пользователя из Explorer, нужно включить видимость системных и скрытых файлов и папок в “Параметры папок”). Можно смело выделять все файлы и удалять их – временные они и есть временные. Те файлы, которые используются непосредственно в этот момент, система удалить не даст и мы, естественно, с ней согласимся.
Дополнительная очистка диска
Штатные средства, как мне кажется, мы использовали все. Если этого все еще недостаточно, то дополнительно можно воспользоваться сторонними утилитами. Например, хорошо известной программой CCleaner . У нее есть бесплатный вариант, которого для решения поставленной задачи вполне достаточно. Не буду сейчас останавливаться на описании этой программы, в принципе в ней все более-менее понятно.
Пожалуй, теперь точно все. Смотрим, что получилось в результате наших стараний.

Убрать получилось не так уж и много – всего 5,64 ГБ. Это составляет около 12% от первоначального размера, но впоследствии, уже после переноса, мы на этом не остановимся и даже доберемся до печально известной папки .
Я так досконально привожу все эти размеры системных папок для того, чтобы другие могли прикинуть для себя, за что стоит бороться, за что нет. Хотя конкретные цифры у каждого, естественно, будут совершенно иными.
Об этом увлекательнейшем процессе я расскажу во .
Какой бы размер диска C: Вы не установили, как бы регулярно не чистили компьютер от мусора, все равно рано или поздно Вы обязательно столкнетесь с этим раздражающим окном справа внизу: «Недостаточно места на диске C…». О причинах этой ошибки в ОС Windows 7 и способах увеличения свободного места на системном диске речь пойдет ниже.
Причины
Итак, существует несколько факторов, влияющих на количество свободного места на системном диске C . Самый очевидный — . Однако, куда больше места на системном разделе «съедают» приложения и службы Windows , о которых Вы даже не подозреваете. Это и кэш браузера, и файлы дампа памяти, режим гибернации, и прочее, и прочее, и прочее. Как бы часто Вы не производили стандартную процедуру очистки диска , все равно он будет постоянно «засоряться». Ниже мы попытаемся дать исчерпывающее количество решений, позволяющих существенно освободить место на диске.
Сперва начнем с самого очевидного способа решения проблемы — стандартной процедуры очистки диска. Для запуска утилиты, откройте Компьютер , кликните правой кнопкой на диск C, выберите Свойства -> Очистка диска .
Подождите, пока программа посчитает возможное количество освобождаемого места. В открывшемся окне поставьте галочки абсолютно на все пункты. Справа внизу отобразится объем освобождаемого пространства . Однако, не всегда указанное число будет соответствовать реальному количеству освобожденного на диске места. Это происходит потому, что некоторые программы все еще фоном используют временные файлы и их удаление в данный момент невозможно.
Кликните «ОК» и через мгновение Ваш системный диск пополнится некоторым количеством свободного места. Если результат Вас не устроил, переходим к следующему шагу.
Очистка пользовательских файлов
Пользовательские файлы — файлы и папки с файлами, созданные Вами на системном диске. Каковы же возможные места «скопления мусора» на диске C:? Прежде всего, это Рабочий стол .

Чтобы узнать сколько места на Вашем Рабочем столе занимают файлы, откройте Компьютер и перейдите по адресу Диск C -> Пользователи -> [Имя пользователя] и найдите папку Рабочий стол . Вызовите ее свойства и посмотрите занимаемый объем памяти. В идеале число должно быть в килобайтах, а не мегабайтах или, не дай Бог, гигабайтах. Попробуйте сделать так, чтобы на Рабочем столе остались ТОЛЬКО ЯРЛЫКИ нужных Вам программ. Музыку, фильмы и прочий мусор переместите на другие локальные диски.
Следующей «мусоросвалкой» является папки «Видео» , «Документы» , «Изображения» и «Музыка» в разделе «Библиотеки» окна Компьютер (в панели слева). Внимательно проверьте содержимое этих каталогов и, при необходимости, переместите файлы на другие диски . Хранение информации в указанных местах, к тому же, может существенно замедлить работу системы из-за фрагментации файлов.
Итак, зачем останавливаться на достигнутом, давайте освобождать место дальше.
Очистка временных файлов
Куда больше места на системном разделе занимают файлы, о которых Вы даже не знаете. Это временные файлы , создаваемые практически всеми работающими приложениями. Особенно «помусорить» любят программы для работы с большими массивами данных — видео, аудио, всевозможные архиваторы и т.п. Взять, к примеру, тот же WinRar , который при открытии распаковывает архивы во временные каталоги на диске C:.
Итак, основных папок для временных файлов две. Находятся они по следующим адресам:
C:\Windows\Temp
C:\Users\[имя пользователя]\AppData\Local\Temp\

Все, что Вам нужно — очистить эти папки. Содержимое первой можно удалить обычным способом с помощью Компьютера . Второй каталог обычно скрыт от пользователя, поэтому добраться до него можно, вручную введя путь в строке адреса Проводника, либо установив программу Total Commander и включив отображение скрытых/системных файлов (Конфигурация -> Настройка -> Содержимое панелей -> Показывать скрытые/системные файлы ). После удаления файлов не забудьте очистить Корзину .
Это основные, самые очевидные способы очистки диска. Теперь поговорим о дополнительных мерах, которые применять не обязательно, но с их помощью можно пополнить свободное место гигабайтами.
Отключение обновления Windows
Для меня всегда непонятно было назначение обновлений Windows . Огромные массивы данных, которые зачастую не имеют никакой практической пользы. По-умолчанию, на компьютере включено Автоматическое обновление . Это означает, что практически каждый день объем свободного места сокращается на 200-300 Мб.
В ключе нашей проблемы, мы, конечно, не будем удалять уже установленные обновления, но зато освободим пару гигабайт загруженных на компьютер, но еще не установленных. Но сперва нам нужно отключить функцию автоматического обновления. Для этого вызываем Свойства Компьютера (кликаем правой кнопкой на пиктограмму Компьютера на Рабочем столе и выбираем соответствующий пункт). В окне Свойств переходим в Центр обновления Windows -> Настройка параметров . В выпадающем списке выбираем «Не проверять наличие обновлений» .

Отключение Гибернации и удаление файла hiberfil.sys
Гибернация — это так называемый Спящий режим, — состояние, когда содержимое оперативной памяти записывается в файл hiberfil.sys на системном диске, а сам компьютер полностью выключается. После включение происходит обратный процесс и Компьютер запускается, сохранив открытыми все приложения, которые были запущены.
В зависимости от объема оперативной памяти, файл hiberfil.sys может иметь разный размер, колеблющийся в пределах 1-4 Гб. Вы можете пожертвовать функцией Гибернации, зато сэкономить достаточно много места на диске.
Для того, чтобы отключить Гибернацию и удалить файл hiberfil.sys, выполните следующие действия:
- Перейдите в Панель управления -> Электропитание -> Настройка перехода в спящий режим;
- В выпадающем списке « Переводить компьютер в спящий режим» выберите « Никогда» и сохраните изменения;
- Откройте Пуск, впишите слово «cmd» и в результатах поиска запустите Командную строку от имени Администратора (кликните правой кнопкой на значок «cmd» и выберите «Запуск от имени Администратора» )
- В окне введите команду powercfg -h off и нажмите ENTER .

После перезагрузки свободного места на диске C: явно станет больше.
Заключение
В заключение хотелось бы добавить, что достаточно эффективным способом очистить свободное место на диске C: является очистка кэша Вашего браузера . Как это сделать можно узнать в сети, однако учтите, что через некоторое время этот мусор снова появится на диске, так что не забывайте периодически его чистить.
Старайтесь поддерживать порядок на своем Компьютере и тогда Вы всегда будете знать что, где и сколько места на диске у Вас занимает. Как обычно, надеемся на то, что статья была полезна. Пишем комменты, ставим лайки, репостим в соц. сетях и делимся с друзьями!
Всем привет! Т.к. самая популярная операционная система сейчас windows 7, я решил на ней показать как можно вернуть свое законное, на системном диске свободное место .
5. Смотрим вдруг у вас на диске лежат ненужные файлы. В самом начале диска должно выглядеть вот так (будьте внимательны, вдруг у вас лежит папка с программой):

6. Если у вас один пользователь, будет проще, если нет, придется просмотреть всех пользователей. Мне почти повезло, у меня мой пользователь и мамин. А т.к. мама кроме как просмотра одноклассников ничего не делает, то лезть в её папку не стоит)

Тут конечно самая главная папка это загрузки (в свойствах её можно переместить). Все качается туда по стандарту. Так же можно найти и в других папках много файлов. Не забудьте так же, посмотреть что у вас на рабочем столе! У меня много файлов, т.к. у меня показаны ещё и скрытые файлы!
7. Теперь можно убрать файл подкачки или перенести на другой диск. Для этого заходим в:
пуск - панель управления – система - дополнительные параметры системы — дополнительно - быстродействие – параметры — дополнительно — виртуальная память — изменить


Выбираем без файла подкачки. А чтобы перенести на другой диск, просто нажимаем на диск D например и выбираем размер файла подкачки или же по выбору системы.
8. Удалить одинаковые файлы. Возможно у вас на . Дубли редко бывают нужны, по этому ищем подходящую программу для поиска одинаковых файлов и удаляем.
9. Можно посмотреть сохранения от игр, бывает они много весят.
10. Удалить из карантина антивируса зараженные файлы. Если антивирус отправил в карантин весомый файл, можно его удалить)
11. Да кстати, посмотрите что у вас в корзине)
12. Удалить хелпы и мануалы, если вы ими не пользуетесь в папке:
13. Удалить весь кэш программ в папке: C:\Windows\Prefetch (что нужно windows создаст заново) 14. Очищаем папку: C:\Windows\SoftwareDistribution\Download 15. Так вот с этим товарищем аккуратно! Папка может занимать много, это папки и инсталлированные пакеты программ, установленных у вас на компьютере. После их удаления, нельзя будет добавлять компоненты и деинсталировать программы. Но это не для всех программ. Тут вы делаете на свой страх и риск, у меня например после удаления было все хорошо.
16. Тут хранятся драйвера, удаление на свой страх и риск, я удалять не пробовал, но говорят можно только придется постоянно пихать диски с драйверами. Вот эта папка:
C:\Windows\System32\DriverStore
17. Бывает много хлама ещё тут например — остаются старые папки от удаленных программ:
C:\Users\имя вашего пользователя\AppData
Если вам до сих пор не хватает места на диске, то нужно воспользоваться Больше способов не вспомнил, если знаете пишите в комментариях. А на этом все, надеюсь вы вернули свободное место на диске 🙂 Теперь можно расслабиться)