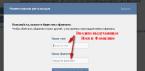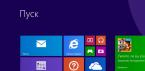Довольно часто, компьютеры с Windows 7, начинают тормозить. Подобная проблема может состоять вовсе не в каких-либо внутренних комплектующих, решить её можно, прибегнув к применению определенных методов восстановления полноценной работоспособности системы и повышения её производительности. Рассмотрим ряд основных действий:
- Следует произвести очистку и дефрагментацию жесткого диска.
- Удалить ненужные утилиты, а также прочий системный мусор.
- Выполнить некоторые настройки визуализации.
- Оптимизировать автозагрузочный список.
- Требуется провести дефрагментацию реестра и сортировку его составляющих.
- Заняться диагностикой памяти.
- Отключить службы Виндовс.
1. Медленно работает компьютер, тормозит ноутбук, что делать? Windows 7 заметно теряет в своей производительности.
Любой компьютер содержит множество устаревших системных, а также пользовательских файлов, способных влиять на скорость работы ПК или ноутбука. Дефрагментация может потребоваться и для оптимизации разбросанных по диску фрагментов, необходимых при чтении файла тем или иным программным комплексом. Чтобы добиться максимальной эффективности при дефрагментации, рекомендуется произвести предварительную очистку компьютера от всевозможного системного мусора, среди которого распространены следующие файлы:
- Остатки ранее удаленных приложений.
- Временные файлы.
- Разнообразные устаревшие ярлыки.
Чтобы избежать всяческих неполадок при ручной очистке ПК, можно воспользоваться бесплатными утилитами:
- CCleaner. Представляет из себя программный комплекс, созданный для очистки жесткого диска, а также оптимизации производительности Виндовс.
- Defraggler. Является полнофункциональным средством для произведения качественной и корректной дефрагментации.
Прежде всего, необходимо открыть CCleaner и выбрать инструмент, называемый очисткой. Если пользователь желает оставить нетронутой авторизацию в социальных сетях и других сайтах, необходимо в параметрах очистки, снять галочку напротив Cookies и нажать «Анализ». После предварительного анализа, требуется нажать клавишу «Очистка» и приложение проведет удаление найденного мусора в автоматическом режиме.
Стоит отметить, что открыв вкладку «Сервис», можно перейти в пункт анализа дисков и выбрать не только системный диск, но и все прочие. Включать в анализ возможно любые типы файлов, в том числе и мультимедийные.
После выполнения вышеприведенных действий, можно запускать Defraggler, причем запуск следует производить с правами администратора. В окне комплекса, следует выделить необходимый для дефрагментации жесткий диск, затем при помощи щелчка правой клавишей мыши, отметить в контекстном меню опцию «Дефрагментация диска». Чтобы выбрать несколько дисков, достаточно зажать кнопку Ctrl и выделить их. После автоматического анализа отмеченных дисков, утилита приступит к дефрагментации. Программа позволяет дефрагментировать отдельные файлы, для этого необходимо открыть пункт со списком файлов.
Некоторые пользователи, предпочитают штатное средство дефрагментации, для его активации, требуется сделать следующее:
- Войти в меню «Пуск».
- В параметрах поисковой строки ввести слово «Дефрагментация».
- Запустить стандартное средство из списка результатов поиска.
2. Как правильно настроить визуальные эффекты при медленной работе Виндовс 7?
Как известно, визуальные эффекты могут весьма серьёзно нагружать видеокарту компьютера или ноутбука, тем самым замедляя работу интерфейса Windows 7. Любые параметры, связанные с визуализацией и графическим интерфейсом Виндовс 7, размещены в диспетчере визуальных эффектов, добраться до него можно следующим образом:
- В меню «Пуск» выбрать поисковую строку.
- Ввести запрос «Визуальные эффекты».
- В результатах поиска выбрать «Настройка представления и производительности системы» и перейти в настройки визуальных эффектов.
Выполнить открытие параметров визуальных эффектов можно более надёжным способом:
- Войти в «Пуск», затем в панель управления.
- Открыть пункт «Система» и запустить раздел «Дополнительные параметры».
- В окне настроек отыскать «Быстродействие».
- Рекомендуется поставить галочку на параметре «Обеспечить максимальную производительность».
- Следует отметить пункты «Включить композицию рабочего стола», «Использование стилей отображения окон и кнопок», «Отображать эскизы вместо значков» и «Сглаживать неровности экранных шрифтов».
3. Особенности работы автозагрузки при восстановлении производительности Windows 7.
Обстоятельства могут складываться так, что вместе с запуском системы Windows, будут автоматически запускаться различные программные комплексы, большинство из которых, пользователь попросту не использует. Параметры автозагрузки влияют на ОЗУ компьютера, поэтому рассмотрим основные действия, необходимые для удаления определенных программ из автозапуска:
- Открыть CСleaner.
- Перейти к разделу «Сервис» и выбрать параметр «Автозагрузка».
- В окне, расположенном в правой части экрана, будет находиться список всех утилит и приложений, которые стартуют одновременно с ОС.
- Следует выбирать ненужные программы и отключать их, после чего, производить их удаление из списка автозагрузки.
4. Методика дефрагментации и очистки реестра в Windows 7.
Являясь крупной базой данных, отвечающей за хранение всевозможной информации о настройках компьютера и параметрах программных комплексов, забитый системный реестр способен приводить к значительному снижению скорости работы. Рассмотрим каким образом произвести оптимизацию данного реестра:
- Запустить CСleaner с правами администратора.
- Войти во вкладку «Реестр» и нажать клавишу «Поиск проблем».
- После окончания поиска, нажать «Исправить». При необходимости, утилита предлагает сохранить резервные копии.
- Следует нажать на исправление отмеченных проблем и дождаться автоматического завершения данного процесса.
Дефрагментацию реестра, следует производить следующим образом:
- Запустить программный комплекс Defraggler.
- Активировать функцию «Выполнение дефрагментации системных файлов при загрузке» при помощи установки флажка напротив параметра «Всегда».
- После перезапуска системы, на экран будет выведена надпись «Дефрагментация реестра Windows 7».
Длительность первой процедуры дефрагментации, может занимать определенное время. Все последующие разы, действие займет не более нескольких секунд. Чтобы отключить дефрагментацию реестра, требуется открыть Defraggler и отключить данную функцию.
5. Диагностика ОЗУ и отключение служб в Windows 7.
Проверка установленных модулей памяти на присутствие определенных сбоев и неполадок, выполняется посредством встроенной системной утилиты, называемой «Диагностика проблем оперативной памяти компьютера», запускается она следующим образом:
- Открыть меню «Пуск».
- В поле поиска файлов и программ, ввести «Диагностика памяти».
- В результатах поиска выбрать «Диагностика проблем оперативной памяти компьютера».
- В окне утилиты, нажать на рекомендуемый вариант проверки после перезагрузки.
- После перезапуска системы, появится экран диагностики ОЗУ. Следует дождаться завершения диагностики, за окончанием которой последует повторная перезагрузка Виндовс и отображение интерфейса с результатами проведенной работы.
Ускорению работы ПК или ноутбука, может служить отключение редко применяемых служб ОС, для этого следует придерживаться нижеприведенного ряда действий:
- Открыть «Пуск» и перейти в панель управления.
- Можно сменить режим просмотра на «Мелкие значки» для большего удобства и найти значок под названием «Администрирование».
- Выбрать пункт со службами.
- Чтобы отключить ненужную службу, следует её выбрать и дважды щелкнуть левой кнопкой мыши по её наименованию.
- После открытия специальной панели управления отмеченной службой, перейти в меню «Тип запуска» и выбрать пункт «Вручную», а затем нажать «Остановить».
- Изменения подтверждаются при нажатии клавиши «Ок».
Нет ничего идеального, и это известное изречение в полной мере относится к программным продуктам. Даже самая надежная и проверенная программа может дать сбой, причиной которого бывают внутренние или внешние ошибки. Это касается и операционной системы Windows, которая установлена на компьютерах подавляющего большинства пользователей.
В данной главе проанализируем основные ошибки и неисправности, характерные для Windows 7, а также возможные причины их возникновения.
Многие начинающие пользователи, у которых случился сбой операционной системы, спрашивают своих более продвинутых в компьютерном отношении знакомых: почему мой компьютер завис (не загружается, погас экран, медленно работает и т.п.)? При этом они и не подозревают, что причин сбоя может быть огромное количество: вирусы, аппаратные проблемы, программная несовместимость, чрезмерная загруженность ресурсов и т.д. Проанализируем некоторые из них.
Одна из распространенных причин программных сбоев - некорректное завершение работы. Для выключения компьютера и выхода из системы необходимо пользоваться штатным механизмом, доступ к которому осуществляется с помощью соответствующих команд меню Пуск. Если просто выключить компьютер нажатием соответствующей кнопки на системном блоке, то вполне возможно, что при последующем его включении Windows откажется загружаться.
Отдельно следует упомянуть такой фактор, как деструктивная деятельность вредоносного программного обеспечения. Прежде всего имеются в виду вирусы, черви, трояны и прочие аналогичные приложения. Если самые безобидные из них всего лишь замедляют работу компьютера, то многие вредоносные приложения способны полностью парализовать работу операционной системы, а в некоторых случаях даже вывести из строя аппаратную часть.
Часто пользователи самостоятельно создают себе проблемы, пытаясь при отсутствии должного опыта и необходимых знаний изменить настройки системы, отредактировать ее параметры и выполнить те или иные действия по ее администрированию и обслуживанию.
По умолчанию в Windows 7 имеется довольно неплохая защита «от дурака». В частности, при попытке установки приложений система выдает дополнительный запрос на подтверждение данного действия, так называемый , в ней заблокирован доступ к системным файлам и папкам и т.д.
Перед установкой на компьютер операционной системы Windows 7 убедитесь, что аппаратных ресурсов ПК достаточно для эксплуатации данной системы, ведь она предъявляет высокие аппаратные требования к компьютеру.
- Для успешной работы необходимы следующие условия:
- процессор с тактовой частотой не менее 1 ГГц;
- не менее 1 Гбайт оперативной памяти;
- как минимум 16 Гбайт свободного пространства на жестком диске.
Это необходимый минимум. Однако для использования некоторых функций системы этот перечень может быть значительно расширен. Например, в зависимости от разрешения экрана для воспроизведения видео может потребоваться дополнительная память и более совершенное графическое оборудование. Чтобы с помощью Windows Media Center смотреть телепередачи, потребуется TV-тюнер (правда, на Интернет-телевидение это требование не распространяется). Для работы с компакт-дисками необходимо наличие оптического привода, для прослушивания звуковых файлов - колонки или иное аналогичное устройство (к ноутбукам это не относится - у них есть встроенные колонки) и т.д.
Несмотря на кажущуюся простоту управления, компьютер является чрезвычайно сложноорганизованной электронно-вычислительной машиной, поэтому его владелец должен обладать знаниями его правильной эксплуатации. В этом многократно убеждаются пользователи, когда недавно шустро функционирующий ПК, вдруг начинает сильно тормозить и доставлять значительные неудобства даже при осуществлении простейших задач.
Нередко очень сильно замедляется работа компьютеров под управлением Виндовс 7, которая начинает медленнее запускаться и при работе не сразу реагировать на команды пользователя. Ниже представлены подробные руководства для людей, у которых начал тормозить компьютер или ноутбук с установленной Windows 7 и приведены конкретные рекомендации что при этом делать для исправления и недопущения подобных ситуаций.
Почему система тормозит?
Перечень причин медленной работы ПК очень широк, но все они делятся на два вида:
- Неполадки в операционной системе (причины программного характера);
- Дефекты комплектующих составляющих ПК (проблемы с железом).
Хотя каждый конкретный случай требует индивидуального подхода, раскроем наиболее типовые причины торможения операционной системы и варианты их устранения.
Не хватает памяти для нормального функционирования Виндовс 7
Чтобы обеспечить оптимальную скорость функционирования ПК, операционная система должна использовать определенный объем места на дисковом пространстве машины. В основном ОС инсталлируется на системный диск «С», который новички любят использовать и для пользовательских приложений, причем даже для хранения файлов, включая объемные: фото, видео и музыку. Поэтому при первых признаках торможения, рекомендуется проверить наличие свободного места на системном диске для обеспечения оптимальной работы системы.
 Даже если пользователю просто удастся очистить ровно столько места, чтобы индикатор наполненности тома стал синим, а не красного цвета, то ноутбук уже значительно прибавит в скорости работы.
Даже если пользователю просто удастся очистить ровно столько места, чтобы индикатор наполненности тома стал синим, а не красного цвета, то ноутбук уже значительно прибавит в скорости работы.
Необходимо переместить в логический раздел, например, в «D» либо на внешний носитель все личные файлы, хранящиеся в основном томе «С». А также рекомендуется деинсталлировать все лишние приложения программы.
Каталоги, которые требуется очистить:
- Папку «Мои документы»;
- Рабочий стол;
- Директорию «Downloads»;
- Очистить «Корзину».
Наличие «битых» файлов в системных директориях
Частым последствием заторможенности функционирования ПК является повреждение либо удаление некоторых системных файлов.
Это случается из-за следующих причин:
- Некорректно инсталлированная операционная система;
- Появление множества ошибок вследствие долговременной эксплуатации Виндовс;
- Наличие вирусов;
- Нарушение правил эксплуатации ПК;
- Непреднамеренная деинсталляция пользователем системных папок или файлов;
- Неправильные действия при удалении программ;
- Ошибки в реестре.
Один из простейших методов избавиться от большинства указанных выше причин – это произвести откат ОС к точке восстановления. При этом владелец ноутбука сохранит в памяти ПК свои приложения, драйвера и личную информацию. Преимущество способа состоит в загрузке удаленных системных файлов и ПК поэтому начинает работать намного быстрее. Этот метод доступен всем, включая новичков. Необходимо просто через «Панель управления» открыть раздел «Восстановления».
Очистка реестра и оптимизация автозапуска
Со временем в реестре Виндовс накапливается множество так называемого «мусора». Это происходит вследствие инсталляции и деинсталляции приложений, перемещения и копирования информации, подключения внешних носителей памяти и т. п. В свою очередь, все это является следствием возникновения различного рода ошибок программы и система начинает сильно тормозить.
С целью оптимизации функционирования ПК требуется периодически производить очистку памяти от ненужного «мусора». Для этого разработаны и применяются специальные утилиты. Очень популярна и хорошо себя зарекомендовала программа «CCleaner», которая не только очищает и исправляет реестр, а также позволяет осуществить оптимизацию перечня приложений, автоматически запускающихся при старте Windows.
 Можно сократить число автозагружаемых программ, воспользовавшись стандартными инструментами Виндовс, как показано на рисунках ниже.
Можно сократить число автозагружаемых программ, воспользовавшись стандартными инструментами Виндовс, как показано на рисунках ниже.
 Сократив список неиспользуемых владельцем компьютера приложений, помимо прироста в производительности ПК, пользователь получит и более ускоренную загрузку операционной системы после включения ноутбука.
Сократив список неиспользуемых владельцем компьютера приложений, помимо прироста в производительности ПК, пользователь получит и более ускоренную загрузку операционной системы после включения ноутбука.
Вредоносное программное обеспечение
Вирусные программы функционируют скрытно и расходуют значительное количество ресурсов компьютера, что часто приводит не только к замедлению работы ноутбука, но и к зависанию системы.
Как узнать о возможном заражении? Для этого следует обратить внимание на следующее:
- Торможения и подвисания при осуществлении стандартных команд, к примеру, окно проводника долгое время не может отобразить содержимое;
- Невозможность удалить некоторые каталоги и файлы, а некоторые исчезли или недоступны;
- Без вмешательства пользователя сменилась стартовая страница интернет-обозревателя либо дополнилась новыми расширениями;
- Пользователь обнаружил новые приложения, которые сам не устанавливал и при этом полностью закрыт доступ для их деинсталляции;
- Высокая загрузка процессора даже, когда не запущена ни одна программа;
- Отсутствует возможность произвести откат ОС, не открывается диспетчер задач либо нет доступа к завершению какой-нибудь задачи.
Первое, что надо предпринять при вышеуказанных симптомах – это осуществить сканирование на предмет выявления вредоносного программного обеспечения.
 Рекомендуется выполнить следующие действия:
Рекомендуется выполнить следующие действия:
- В случае отсутствия антивирусной утилиты требуется установить и обновить антивирусные базы данных;
- Произвести полную проверку компьютера на вирусы;
- Все выявленные после анализа вредоносные файлы удалить либо поместить в карантин.

Что делать, если на зараженный компьютер не удается установить антивирусник?
Нередко вирусы вносят свои корректировки в параметры настроек и блокируют инсталляцию антивирусных программ.
Необходимо выполнить следующие шаги:
- Осуществить экспресс-сканирование с помощью программ, которые не требуют инсталляции (такие приложения можно быстро скачать в интернете, т. к. они свободно распространяются);
- Скопировать личные файлы на внешний носитель и выполнить его антивирусный анализ на исправном компьютере с обновленной антивирусной базой;
- Произвести откат ОС к точке восстановления либо прибегнуть к более кардинальному методу с полной переустановкой системы.
Экспресс-сканирование не занимает много времени, но обычно выявляет и позволяет избавиться от некоторых вирусных утилит.
Дефекты комплектующих ПК (проблемы с железом)
При следующих симптомах, как: скрипы, стуки, повышенный шум. Можно сделать вывод о наличии дефектов оборудования ноутбука, что непосредственно сказывается на его производительности.
Наиболее часто возникающий перечень проблем:
- Дефекты винчестера;
- Повышенная температура работы процессора, неисправность охлаждающего оборудования;
- Выход из строя вентилятора;
- Загрязнение оборудования пылью.
Дефекты винчестера
Любое оборудование со временем изнашивается, а быстрота функционирования ноутбука в значительной степени связана с исправной работой винчестера. На жестком диске после длительной эксплуатации появляются битые секторы, что впоследствии является прямой причиной медленной работы системы в целом.
 С целью уменьшить последствия стирания некоторых секторов жесткого диска рекомендуется выполнять следующие действия:
С целью уменьшить последствия стирания некоторых секторов жесткого диска рекомендуется выполнять следующие действия:
- Регулярно с периодичностью раз в квартал или чаще осуществлять дефрагментацию разделов жесткого диска;
- Протирать сухой мягкой тканью сам жесткий диск по мере накопления на нем пыли;
- Полностью или максимально исключить от любых ударных воздействий, а также от статического электричества на жесткий диск.
Существуют множество специальных приложений, выполняющих обнаружение и восстановление битых областей жесткого диска. Например, программа «Hd Tune Pro».
Повышенная температура работы комплектующего оборудования
Основные симптомы снижения производительности ноутбука из-за перегрева следующие:
- Происходит быстрый запуск ПК, но очень скоро скорость функционирования снижается;
- Вентилятор работает шумно либо вообще не подает признаков функционирования (он не может работать полностью бесшумно);
- Самопроизвольные отключения ноутбука;
- При работе корпус ноутбука сильно нагревается.
- Выявить, какое оборудование работает с повышенной температурой, воспользовавшись свободно распространяемыми приложениями;
- Произвести чистку от пыли ПК и в случае неисправности систем охлаждения установить новые кулеры, заменить термопасту.

Превентивные меры
Можно даже не заострять внимание на важности профилактических мероприятий, т. к. это и так очевидно большинству владельцев ноутбуков. Поэтому сразу перейдем к конкретным мероприятиям, которые необходимо обязательно выполнять:
- Следить за актуальностью баз данных установленной антивирусной программы и периодически осуществлять полный анализ на предмет выявления вредоносных утилит;
- Всегда обеспечивать достаточное количество свободного места на системном диске;
- Проверять какие приложения находятся в автозапуске;
- Оптимизировать количество используемых приложений и оставить только актуальные;
- Очищать ПК от накапливающейся пыли;
- Чистить реестр;
- Выполнять дефрагментацию.
Тормозит ПК? Причин медленной работы компьютера с частыми зависаниями и тормозами очень много. Вирусное заражение, пыль, скопившаяся в системном блоке, нехватка места на системном диске и многое другое. Периодически нужно проводить обслуживание ПК. Для этого существует целый комплекс мероприятий, и мы поможем вам с ними разобраться и оптимизировать ПК таким образом, чтобы он снова работал как будто только что из магазина.
Вирусное заражение
Тормозит компьютер Виндовс 7 что делать? Чаще всего, тому виной активность вредоносных программ. Симптомы заражения пользователь видит, как зависания или подтормаживания при работе. Разновидностей вирусов очень много и все они ведут себя по-разному: одни отправляют своему аватару (мошеннику, создавшему вирус) конфиденциальные данные пользователя. Другие копируют себя во все папки и каталоги с целью принести как можно больше вреда заражая все файлы на компьютере. Третьи используют трафик для скачивания через зараженный компьютер различный контент. Самые распространённые - это рекламные вирусы, они запускают рекламу на всех браузерах, всячески замедляя работу обозревателя в сети.
Первым делом необходимо провести сканирование на предмет обнаружения вредоносной активности. И делать это нужно сторонними антивирусами. Стационарный антивир, скорее всего, уже заражен и не сможет определить угрозу. Для проверки можно использовать бесплатные облачные сканеры Dr.Web CureIt!, KasperskySecurity Scan, ESET Online Scanner.
Вылечить компьютер при обнаружении заражения и установить новый стационарный антивирус.
Много программ в автозагрузке
При установке различных программ, они часто прописываются в автозагрузку Виндовс, и потом загружаются автоматически при включении компьютера каждый раз. Если этих программ много, они работают в фоновом режиме и отъедают часть ресурсов, вследствие чего компьютер виснет.
- Чтобы отключить лишние программы из автозапуска Виндовс открываем утилиту «Выполнить » комбинацией клавиш Win+R , и в оке пишем команду
- Переключаемся на вкладку и отключаем всё лишнее.

Здесь можно обнаружить не только установленные пользователем приложения, но и вирусные программы.
Перегрев из-за чрезмерной запыленности и высохшая термопаста
Система охлаждения персонального компьютера и ноутбука устроена таким образом, чтобы охлаждать греющиеся компоненты ПК путём обдува воздухом из помещения. Пыль, которая летает в воздухе попадает в системник. Больше всего, конечно, она концентрируется на вентиляторах и радиаторах. Чем дольше не чистить компьютер, тем больший слой пыли вырастает на всех компонентах ПК, затрудняя охлаждение. И может даже спровоцировать короткие замыкания. А также со временем на центральном процессоре высыхает охлаждающая термопаста.
Совет: ПК от пыли нужно чистить не реже одного раза в 2 года. И в это время менять охлаждающую пасту между сильно греющимися элементами. А если в жилище имеются животные (кошки или собаки), то чистку нужно проводить один раз в полгода или год. Так как вместе с пылью в системник попадают и частицы шерсти животных.
Переполнен системный диск
Виндовс 7 тормозит при переполненном системном диске, тогда могут наблюдаться нестабильная работа и зависания. Почистить системный HDD можно встроенными средствами Виндовс.
- Переходим в меню «Пуск ».
- Далее, жмём «Компьютер ».
- Кликаем на локальном HDD правой клавишей мыши и в выпадающем меню выбираем «Свойства ».
- Кликаем на кнопку «Очистка диска» .
- Ждём пока система проведёт анализ мусорных файлов, дальше отмечаем галочками все пункты для очистки, и очищаем.
- Дальше нам нужно очистить системные файлы.
- Снова жмём «Очистка диска ». Дальше нам нужно кликнуть по кнопке «Очистить системные файлы ». Опять ждём и отмечаем все пункты метками. Далее, очищаем.

В разделе очистки от системных файлов могут находиться десятки гигабайт временных файлов, точек восстановления, старых обновлений. Всё это замедляет работу компьютера.
Ошибки на жестком диске
Жёсткий состоит из множества зеркальных дисков, поделённых на сектора. Каждый сектор имеет определённый размер, в них записываются файлы. При повреждении этих секторов, записать информацию в них невозможно. И при попытке системой прочитать этот битый сектор наблюдаются различные ошибки и зависания.
- Проверить HDD на наличие битых секторов и исправить их можно с помощью встроенной утилиты CHKDSK.
- Запускаем её из окна свойств локального диска во вкладке «Сервис ».
- Жмём кнопку «Анализ диска».
- Отмечаем галочками пункты обнаружения и автоматического исправления повреждённых секторов.

Системный диск не может бы проверен во время работы операционной системы . Чтобы запустить проверку нужно перезапустить компьютер.
Нехватка оперативной памяти
Оперативное запоминающее устройство - это память компьютера для быстрой работы с программами и компонентами. Драйверы, утилиты и приложения, загружаются в ОЗУ при включении программы или при старте, пока пользователь вручную не отключит программу, или при выключении. Тогда оперативная память автоматически очищается. Это временное хранилище информации. Скорость обработки информации ОЗУ намного выше чем у жесткого диска, но и объём намного меньше. Частой причиной медленной работы является именно нехватка оперативной памяти. Здесь выход только увеличить память путём замены планки ОЗУ на большую в стационарных компьютерах. В ноутбуках ситуация сложнее, заменить оперативку на большую или добавить память, в большинстве случаев, не представляется возможным, ограниченными техническими характеристиками ноутбука. Здесь можно попробовать увеличить .
Слабый процессор
Ситуация со слабым процессором подразумевает только апгрейд на более мощное оборудование в ПК. Любой разгон CPU может привести к печальным последствиям, когда процессор совсем сгорит или выйдет из строя.
Сильно фрагментирован жесткий диск
Условно представим жесткий диск в виде тетрадного листа в клеточку. Каждая клеточка - это сектор жёсткого диска. При записи любой информации на HDD, она записывается в эти клеточки. Разные по размеру файлы занимаю разное количество клеточек. После удаления информации, пустующие сектора занимает другая информация и так до бесконечности. Если объёма одной клеточки (сектора) не хватает для записи файла, он записывается в 2,3 и более секторов. Свободные сектора могут находиться в разных частях диска, и файл получается разбит на фрагменты - фрагментирован
. Жесткому диску тяжело читать фрагментированные файлы, отсюда и зависания. Периодически нужно проводить дефрагментацию жёсткого диска.
- Сделать это можно в окне свойств локального диска. Во вкладке «Сервис » - вторая плитка «Дефрагментация ».
- Сканируем диск. И проводим дефрагментацию.
Процесс может занять несколько часов, это зависит от того насколько сильно фрагментирован HDD.
Одна из самых распространённых проблем, встречающихся на операционной системе Windows 7 - компьютер или ноутбук «тупит» или «тормозит». Проявляется это в том, что устройство начинает намного медленнее загружаться, реагировать на действия пользователя, а в конечном счёте непросто тормозит, а отказывается работать. Причин такого подвисания огромное количество. Их можно подразделить на два основных блока:
В каждом отдельном случае, необходимо делать разные действия. Рассмотрим самые распространённые проблемы медленной работы Windows, а также пути их решения.
Недостаток свободного места
Для быстрой работы компьютера или ноутбука, системе требуется достаточное количество памяти. Чаще всего Windows ставят на диск «C ». По неопытности пользователи устанавливают на него все остальные программы (порой даже в системные папки, вроде «program files» или «system 32»). Удостоверьтесь, что диск на который у вас установлена Виндовс, обладает достаточным для комфортной работы дисковым пространством.
Удалите все лишние файлы, программы, которые находятся на системном диске. Как правило к нему относятся следующие директории:
- Рабочий стол;
- Загрузки;
- Мои документы (библиотека, изображения);
- файлы Корзины.

К слову, отчищать рабочий стол рекомендуется в первую очередь. Наличие на нём огромного количества различных файлов, ярлыков, папок, в несколько раз уменьшает производительность компьютера или ноутбука. Освободив достаточное количество свободного места (чтобы полоска диска отображалась синим цветом, а не красным), комп будет заметно меньше виснуть.
Повреждение системных файлов
Следующей причиной того, что комп или ноутбук сильно тормозит может быть повреждение или отсутствие важных для работы системы файлов и папок. Причины могут быть разные:
- Изначально неправильно установленная Windows 7.
- Критические ошибки после долгого использования установленной Windows.
- Последствия заражения системы вредоносными файлами.
- Неправильная эксплуатация компьютера или ноутбука.
- Случайное удаление важных системных файлов.
- Некорректное удаление сторонних приложений.
- Последствия неправильной работы с реестром.
Самый лёгкий способ, чтобы устранить выше перечисленные проблемы, провести восстановление системы. Преимущество данной функции состоит в том, что процедура не затрагивает программы, которые устанавливал на комп сам пользователь (драйвера и другой софт) или другие личные файлы, а проверяет исключительно целостность системы. При необходимости происходит загрузка недостающих файлов и комп уже меньше тормозит. Проведение этой процедуры не может сказаться отрицательно, а после восстановления комп будет работать только быстрее.

Если повреждения слишком серьёзные, восстановление вы провели, а компьютер или ноутбук все равно тупит или тормозит, то можно задуматься о варианте переустановки Windows. Делать это следует только в крайнем случае.
Мусор в реестре и автозагрузке
По мере эксплуатации ноутбука или компьютера (установка и удаление программ, копирование файлов, подключение USB устройств и т. д.) в системном реестре Windows накапливается множество записей (). Какие-то дублируются, другие вносятся туда ошибочно. Все это приводит к тому, что появляются системные ошибки, приложения конфликтуют между собой, а комп тормозит и медленно работает. Для улучшения работоспособности компьютера или ноутбука рекомендуется проводить чистку реестра. Разумеется, вручную это делать не придётся. Лучше всего использовать бесплатную утилиту CCleaner. В ней можно не только исправить ошибки реестра, но и настроить параметры автозагрузки.


Многие программы, которые устанавливаются на компьютер загружаются при запуске системы. Иногда это могут быть совершенно ненужные приложения, которые пользователь использует достаточно редко, но при запуске и работе в автономном режиме они расходуют системные ресурсы. Убрав ненужные программы из автозапуска Windows, компьютер будет не только быстрее загружаться при запуске, но и работать.
Заражение вирусами
Как правило, вирус работает в скрытом режиме и требует больших затрат системных ресурсов, по этой причине комп и тормозит. О том, что компьютер или ноутбук заражён вирусами, могут сказать следующие симптомы:
- зависание устройства при совершении тех или иных действий (например, открыв «мой компьютер» проводник долго обновляется);
- файлы и папки не удаляются, наоборот пропали или не открываются;
- начали появляться критические ошибки;
- в браузере изменилась домашняя страница, поисковик по умолчанию, добавились сторонние расширения или навязчивая реклама;
- появились сторонние программы, которые невозможно удалить;
- процессор загружен на 100% при закрытых программах;
- невозможно выполнить восстановление системы, запустить диспетчер задач или завершить один из процессов.

Осложняется проблема заражения вирусами тем, что они имеют высокий приоритет. Это значит, что если у системы будет стоять выбор: выполнить действие, запрошенное пользователем или вирусом, приоритет будет отдан вирусу. Отсюда появляется заметная задержка при работе приложений, а комп тормозит. Чтобы решить проблему, делать необходимо следующее:
- установить антивирус, если у вас его ещё нет;
- просканировать комп на наличие заражённых файлов;
- отправить найденные файлы в карантин или удалить.

Вирус блокирует запуск или установку антивирусной программы
Иногда заражённые файлы изменяют системные настройки. Это приводит к невозможности запустить или установить антивирус. В таком случае, делать нужно следующее:
- Воспользуйтесь программой экспресс-проверки. Подобный софт не требует установки и совершенно бесплатен;
- Проведите восстановление системы. Если и это будет блокироваться вирусом, то спасти комп поможет переустановка Windows (через загрузочную флешку или диск,);
- Перед тем как делать полный сброс Windows не забудьте сохранить важную информацию на другую флешку (она должна быть пустой), а затем просканировать её на другом устройстве на наличие вирусов (если файлы окажутся заражены).
Как правило, экспресс-проверка на наличие вирусов даёт положительный результат и занимает не больше 30 минут. После подобной чистки, компьютер или ноутбук будет работать значительно быстрей.

Неисправность аппаратных частей
Если компьютер сильно тормозит или начинает полностью зависать на определённое время, при этом издавая странные звуки (стучание, скрип, шум), то это может говорить о серьёзной внутренней поломке и неисправности «железа». Существует ряд проблем, влияющих на скорость работы компьютера, а некоторые из них вполне под силу определить обычному пользователю:
- неисправность жёсткого диска;
- перегрев процессора из-за сбоя системы охлаждения;
- поломка кулера;
- наличие пыли в системном блоке или ноутбуке.
Поломка жёсткого диска
Скорость работы компьютера или ноутбука более чем на 70% зависит от жёсткого диска. К сожалению, жёсткий не вечен и имеет свойство изнашиваться. Когда этот момент наступает, в работе системы заметны некоторые подтормаживания. Связано это с тем, что жёсткий состоит из секторов, на которых и хранится информация. Время от времени они стираются и помечаются системой, как «битые».

Когда компьютер считывая информацию попадает в «битый» сектор, происходит сбой системы (может появляться характерный звук), компьютер зависает пока не перейдёт к другому сектору. Подобное зависание может привести к критической ошибке и перезагрузке системы. Чем больше «битых» секторов, тем чаще компьютер тормозит и тем ближе время, когда жёсткий придётся полностью менять. Эта проблема неизбежна, но её можно максимально отдалить и снизить последствия. Для этого необходимо делать следующее:
- Проводить дефрагментацию хотя бы один раз в месяц. Полная инструкция .
- Во время чистки компьютера от пыли не забывайте про жёсткий, нагревание на нём негативно сказывается.
- Избегайте физического воздействия на винчестер извне.
Если у вас появились подозрения на то, что один из секторов «битый», воспользуйтесь специальными утилитами для их поиска и восстановления.

Ищем битые (помечены красным цветом) сектора на жёстком с помощью утилиты «Hd Tune Pro»
Перегрев
Ещё одна частая причина медленной работы компьютера - перегрев компонентов компьютера. Диагностировать такую неисправность достаточно легко по следующим признакам:
- Компьютер быстро загружается и какое-то время работает, затем производительность резко падает.
- Кулер сильно шумит или его совсем не слышно.
- Компьютер неожиданно выключается.
- Если у вас ноутбук, то можно просто приложить к нему руку и проверить температуру на ощупь (бывали случаи, когда компьютер перегревался настолько, что можно было обжечься!).
Если причина медленной работы в перегреве, то делать нужно следующее:
- Определить какой именно из компонентов перегревается (процессор, чипсет, жёсткий). Сделать это можно с помощью любой бесплатной утилиты или даже гаджетов для рабочего стола Windows 7.
- Почистить системный блок или ноутбук от пыли, при необходимости сменить термопасту.
Эта процедура не только увеличит скорость работы вашего устройства, но и продлит ему жизнь.


Профилактика
Компьютер не может начать тормозить неожиданно (за исключением физического воздействия на него, после которого такое действительно может произойти). Любая проблема начинается постепенно. Чтобы устройство максимально долго не тревожило вас неисправностями, необходимо делать ряд процедур, которые помогут повысить производительность:
- Следите за объёмом свободной памяти.
- Сортируйте установленные программы, а также правильно их удаляйте.
- Проверяйте реестр на ошибки.
- Проводите дефрагментацию.
- Чистите компьютер от пыли.
- Вовремя удаляйте ненужный мусор с рабочего стола, отчищайте корзину и т. д.
- Следите за автозагрузкой.
- Сканируйте систему на наличие вирусов.
Все это не требует больших временных затрат или специальных знаний, однако на будущее сбережёт вам немало нервов.