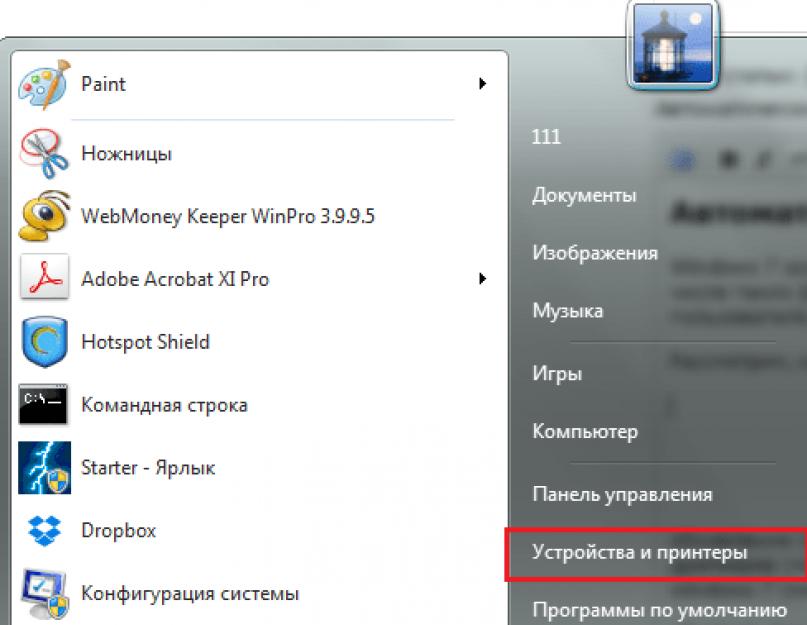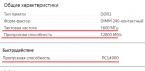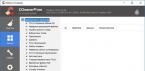Автоматическое обновление драйверов средствами Windows 7
Windows 7 оснащена массой полезностей, в том числе средствами обслуживания устройств компьютера, на котором эта система установлена. Одна из таких полезных функций – обновление драйверов, причем Windows может это делать сама, без участия пользователя. Вам для этого потребуется только настроить автоматическое получение обновлений для оборудования.
Рассмотрим, как это сделать.
- Зайдите в “Пуск” и кликните в главном меню команду “Устройства и принтеры”.

- Найдите в списке оборудования ваш компьютер или ноутбук. Кликните по нему “правой мышью”.

- В контекстном меню кликните команду “Параметры установки устройств”.

- Поставьте метку “Да, делать это автоматически” и нажмите “Сохранить”.

Теперь Windows 7 будет проводить обновление драйверов без вашего участия. Это удобно, когда вам достаточно просто стабильной работы компьютера без всякого “экстрима”. Если же вы хотите “отжать” из железа максимум, желательно или ставить драйвера вручную, или доверить это специализированным сторонним программам. Почему? Дело в том, что база драйверов Microsoft не всегда самая актуальная – что-либо свежее в ней появляется редко. Поэтому последние версии ПО для оборудования лучше всего брать с сайтов его производителей.
Программы для автообновления драйверов пополняют свои базы довольно быстро. Уже через несколько дней после выпуска новый софт для оборудования становится доступным пользователям.
Сторонние программы для обновления драйверов
Driver Booster

Driver Booster – русскоязычная программа отечественной разработки для обновления драйверов. Полностью поддерживается Windows 7. Выпускается в бесплатной версии “free” и платной “pro”. Бесплатного варианта достаточно, чтобы обновить драйвера одним кликом мыши.
Главное преимущество Driver Booster в сравнении с аналогами – это хорошая скорость соединения с базой и наличие многих актуальных обновлений драйверов. Недостаток – установка adware (нежелательного и рекламного программного обеспечения) на компьютер пользователя.
Driver Genius

Программа Driver Genius по набору возможностей схожа с Driber Booster, но не включает бесплатной версии. Ее единственный вариант “pro” имеет следующий функционал:
- мониторинг актуальности каждого драйвера;
- обновление, резервирование и удаление драйверов;
- отображение информации о железе компьютера;
- монитор температур устройств.
Эта программа, как и предыдущая, полностью поддерживается Windows 7. Из ее достоинств можно отметить богатые функциональные характеристики, а из недостатков, причем существенных – частую невозможность обновить драйвера из-за недоступности базы.

Также в официальной версии Driver Genius нет русской локализации.
Driver Reviver

Программа Driver Reviver удобна тем, что в ней позволительно настраивать обновление драйверов по расписанию – в любые дни недели и какое угодно время. Это понравится пользователям, кто хотел бы максимально автоматизировать обслуживание своей системы, однако другие функции Driver Reviver проработаны не так тщательно.
В ней, как и в Driver Genius, часто бывают недоступными базы свежих драйверов и не совсем понятно, как работает функция резервирования. Случаются и такие казусы, как неправильное определение версии установленного драйвера и попытки бесконечно его обновлять.
Какая ‘же программа из этих трех больше всего подходит для обновления драйверов на Windows 7? Из всех рассмотренных оптимальной можно назвать, пожалуй, Driver Booster, если не брать во внимание дополнительный функционал. Самое главное – со взятыми на себя обязательствами она справляется на ура и, к тому же – не клянчит денег.
Приветствую вас, дорогие посетители.
Общая информация
В седьмой версии операционной системы от Microsoft предусмотрено несколько вариантов, позволяющих разместить на компьютере необходимую версию ПО. Так, например, это можно сделать через «Панель управления », скачать отдельно или же воспользоваться различными приложениями, облегчающими процесс.
Стандартный способ
Если вы хотите установить новые драйверы на любое оборудование без программ, для этого необходимо выполнить простую цепочку действий:
После процедуры у вас в ОС должны будут запуститься актуальные драйвера.
Официальный сайт
Также пользователи могут обратиться к главному серверу разработчика. Обычно здесь раньше остальных мест появляются важные компоненты. Юзерам стоит только обратиться к меню «Download ». После чего указать необходимое устройство, операционную систему, выбрать на ноутбук или ПК, а затем попросту скачать соответствующий дистрибутив.

Если он находится в архиве – распаковать. После этого достаточно запустить файл «Setup », и пользуясь простыми подсказками, установить элемент. В конце обычно требуется перезагрузка системы.
Программа
Одним из самых действенных и популярных способов можно назвать использование специального приложения. Подобные программы позволяют обновить сразу все используемые компоненты. При этом выполняется минимальное количество движений. Сегодня существует масса решений, по факту выполняющих одно и то же. В целом обеспечение проверяет версию используемых драйверов на каждом подключенном компоненте, сравнивает их с актуальными, и при необходимости ставит новые. Одним из самых популярных и удобных считается Driver Booster. Для достижения цели нужно сделать несколько действий:
Официальная программа
Нередко сегодня крупные производители компьютерных комплектующих выпускают также и сопутствующее обеспечение, которое следит за отдельным компонентом. Обычно подобное встречается в комплекте с видеокартами. Такие решения предлагаются вместе с АМД, Nvidia и оборудованием от других производителей.

Нам нужно только скачать и установить приложение. Далее при каждом запуске системы оно проверяет соответствие установленных компонентов с предлагаемыми на официальном ресурсе. И при нахождении новых, появится вопрос о дальнейших действиях.
Некоторые подобные решения можно настроить, чтобы они выполняли все самостоятельно, без участия пользователей. Правда в подобных ситуациях могут появиться некоторые проблемы.
Откат
Иногда установка новых дополнений в системе приводит к неправильной работе отдельных компонентов. А значит каким-то образом пользователям нужно вернуть все, как и было раньше. Для этого в Windows предусмотрена функция отката. Пользователям нужно отправиться в «Драйвер », о чем говорится в первом пункте статьи. Здесь и будет кнопка «Откат». После ее нажатия операционка вернет предыдущую версию обеспечения.

Если что-то вдруг неясно, вы всегда можете найти в Интернете множество видео, в которых рассказывается, что и как нужно делать.
Надеюсь, у вас получится выполнить все задуманное. Подписывайтесь и рассказывайте о нас друзьям!
Для поддержания нормальной работоспособности компьютера необходимо время от времени обновлять драйвера, но искать и устанавливать их вручную — занудно и долго. Да и зачем? Ведь эту работу несложно автоматизировать. Сегодня рассмотрим десять лучших программ для обновления драйверов на ПК и ноутбуках любых марок и моделей.
Intel Driver Update Utility Installer — фирменная утилита для поиска и обновления драйверов любой продукции Intel (процессоров, системной логики, сетевых устройств, накопителей, серверных компонентов и прочего). Совместима с Windows XP, 7, а также более новыми выпусками этой системы.
Оборудование ПК, на котором она установлена, утилита распознает автоматически. Проверка новых версий драйверов на сайте Intel осуществляется нажатием кнопки «Поиск», загрузка и установка — по желанию пользователя.
Помимо того, Intel Driver Update Utility Installer позволяет находить и загружать драйвера любых других интеловских устройств по выбору из списка (опция»Поиск вручную»).
Разработчики предупреждают, что приложение устанавливает только типовые драйвера, которые не учитывают особенностей конкретной марки компьютера. Поэтому прежде чем его запускать, стоит посетить сайт производителя вашего ПК или ноутбука и проверить, нет ли чего подходящего там.
AMD Driver Autodetect
AMD Driver Autodetect — аналогичное фирменное средство от AMD. Предназначено для поддержания драйверов видеокарт этой марки в актуальном состоянии (кроме AMD FirePro).

После установки утилита будет следить за актуальностью видеодрайверов и обеспечивать их своевременное обновление. Она автоматически определяет модель видеокарты, установленной на ПК, а также разрядность и версию операционной системы. Будучи запущенной, она проверяет, нет ли на сайте AMD свежего драйвера. Если есть — сообщает об этом и предлагает его скачать. Чтобы начать инсталляцию, пользователю достаточно подтвердить свое согласие кликом по кнопке «Установить».
AMD Driver Autodetect также выпускается исключительно в Windows-версии.
NVIDIA Update

NVIDIA Update — фирменная Windows-утилита для установки драйверов на устройства NVIDIA. Как и AMD Driver Autodetect, она самостоятельно распознает модели оборудования и проверяет наличие свежего драйвера на сайте производителя. Решение об инсталляции остается за пользователем.
DriverPack Solution
DriverPack Solution — палочка-выручалочка для сервисных инженеров, системных администраторов и тех, кто подрабатывает, оказывая услуги по установке Windows и программ. Приложение представляет собой огромную коллекцию драйверов к устройствам всевозможных марок и моделей, а также модуль для их установки.

DriverPack Solution выпущен в двух версиях — онлайн и офлайн.
- Дистрибутив онлайн предназначен для использования на ПК, который имеет подключение к Интернету. Его отличие — малый размер файла (285 Kb). После запуска программа сканирует Windows на наличие установленных драйверов и актуальности их версий, после чего подключается к базе (на собственном сервере) и производит автоматическое обновление.
- Дистрибутив офлайн (размер 10,2 Gb) предназначен для инсталляции драйверов на машину, не подключенную к Интернету. Кроме установщика в его комплектацию входит база из 960 000 драйверов для Windows 7, XP, Vista, 8 (8.1) и 10, причем как на 32 bit, так и на 64 bit. После запуска модуль сканирования распознает типы устройств и устанавливает драйвера из собственной офлайн-базы.
Онлайн-версия DriverPack Solution удобна для постоянного домашнего использования. Кроме слежения за актуальностью драйверов, она дает пользователю возможность автоматически устанавливать и обновлять отдельные приложения, удалять программный мусор, просматривать список оборудования, сведения об операционной системе и безопасности компьютера.
Офлайн-версия — это решение на экстренный случай. Его задача — подбор не наилучшего, а просто подходящего драйвера, чтобы запустить устройство. И в дальнейшем обновить его через Интернет.
DriverPack Solution и перечисленные выше фирменные утилиты полностью бесплатны.
Driver Genius

Driver Genius — универсальное средство управления драйверами. Последняя редакция программы — шестнадцатая, оптимизирована для Windows 8 и 10, но способна запускаться и на более старых системах.
Помимо актуализации версий установленных драйверов, Driver Genius умеет:
- Создавать резервные копии драйверов и сохранять их в виде архивов — обычных и самораспаковывающихся, а также в виде программы-инсталлятора (exe). Для восстановления из бэкапа использовать Driver Genius не обязательно.
- Удалять неиспользуемые и сбойные драйвера.
- Отображать информацию об оборудовании компьютера.
Функция резервирования — настоящий клад для тех, кто часто переустанавливает Windows. Однако сама программа — отнюдь не подарок: стоимость одной лицензии составляет $29.95. Пользоваться ею бесплатно можно лишь 30 дней.
Snappy Driver Installer
Snappy Driver Installer — приложение, созданное одним из разработчиков DriverPack Solution и имеющее с последним много общего. Также выпускается в двух вариантах: SDI Lite и SDI Full.

- Вариант SDI Lite представляет собой модуль распознавания устройств и поиска подходящих драйверов в Интернете. Его размер — 3,6 Mb. Собственной базы не имеет.
- Вариант SDI Full — это установочный модуль плюс база (31,6 Gb). Предназначен для установки драйверов независимо от наличия доступа в Интернет.
Особенности Snappy Driver Installer:
- Работает без инсталляции (только переносная версия, можно запускать с флешки или DVD).
- Полностью бесплатный — не содержит премиум-функций и рекламы.
- С усовершенствованным алгоритмом подбора, в основу которого заложен принцип «не навреди».
- Отличается высокой скоростью сканирования.
- Перед установкой драйвера создает точку восстановления системы.
- Позволяет менять темы оформления по выбору пользователя.
- Мультиязычный (есть версия на русском, украинском и прочих национальных языках).
- Адаптирован для Windows 10.
Driver Booster
iObit Driver Booster — приложение, любимое приверженцами компьютерных игр. Выпускается в редакциях Free — бесплатной, и Pro — платной. Стоимость подписки на последнюю составляет 590 рублей в год.

Driver Booster имеет одну-единственную функцию — сканирование системы на наличие неактуальных драйверов и установку обновлений в один клик. И не простых обновлений, а (по словам разработчиков) тюнингованных для повышения быстродействия игр.

— бесплатная и очень простая утилита для установки и обновления драйверов ПК на базе Windows 7, 8 и 10. В ее базу входят только оригинальные, подписанные драйверы с официальных сайтов производителей оборудования.
Приложение рассчитано на пользователей без опыта. Поддержка русского языка, минимум настроек и однокнопочное управление практически исключают вероятность что-то перепутать или сломать. А если новый драйвер окажется неподходящим, DriverHub удалит его из системы и вернет на место старый.
Все возможности DriverHub:
- Поиск отсутствующих, обновление устаревших драйверов и дополнительного софта. Автоматическая установка.
- Простой и экспертный режим работы. В экспертном режиме пользователь может выбрать драйвер из нескольких доступных, в простом — программа сама подбирает оптимальную версию.
- Ежедневное пополнение базы драйверов.
- Хранение истории загрузок.
- Восстановление — откат драйверов на предыдущие версии.
- Отображение основной информации о компьютере.
- Запуск системных утилит Windows из своего интерфейса.
DriverMax Free

DriverMax — бесплатная, незамысловатая, англоязычная утилита, главное назначение которой — всё то же обновление драйверов. В отличие от иных бесплатных приложений в ней присутствует еще одна полезная опция — создание точки отката системы и бэкап установленных драйверов по выбору пользователя. А также восстановление из бэкапа.
После установки DriverMax настойчиво напоминает о том, что неплохо бы зарегистрироваться на сайте и купить платную лицензию с расширенными функциями, одна из которых — полностью автоматическая работа. Годовое использование стоит от $10,39.
Driver Magician

Driver Magician — последний герой сегодняшнего обзора. Имел в недалеком прошлом 2 версии, одна из которых была бесплатной. Нынче осталась только платная с 13-дневным пробным периодом. Стоимость лицензии — $29,95.
Русского языка в Driver Magician нет, но пользоваться им несложно. Набор возможностей — примерно такой же, как в Driver Genius:
- Сканирование и обновление.
- Создание резервных копий драйверов с возможностью восстановления как с использованием, так и без использования программы (бэкап сохраняется в виде zip-архива или приложения-установщика).
- Деинсталляция драйвера.
- Резервирование и восстановление отдельных папок пользователя — Избранное Internet Explorer, Рабочий стол и Документы, а также — системного реестра (одним файлом).
- Опознавание неизвестных системе устройств.
В триальном периоде программа полностью функциональна. Совместима с любыми версиями Windows.
Вот, пожалуй, и все. Выбирайте, что вам больше по душе, и пользуйтесь.
Если вам необходимо установить драйвера для любого устройства, не обязательно искать их на официальных сайтах или устанавливать специальное программное обеспечение. Для инсталляции ПО достаточно воспользоваться встроенной утилитой Windows. Именно о том, как правильно устанавливать софт с помощью данной утилиты, мы и расскажем вам сегодня.
Ниже мы подробно распишем, как запустить упомянутую утилиту, а также расскажем о ее достоинствах и недостатках. Кроме того, рассмотрим детальнее все ее функции и возможность их применения. Давайте приступим непосредственно к описанию действий.
Одним из достоинств подобного метода установки драйверов является тот факт, что никакие дополнительные утилиты или программы устанавливать не нужно. Для обновления софта достаточно проделать следующее:

Автоматический поиск
Указанный тип поиска позволит утилите проделать все действия самостоятельно, без вашего вмешательства. Причем, поиск будет производиться как на вашем компьютере, так и в сети интернет.

Ручная инсталляция
С помощью этого типа поиска вы также сможете установить драйвера для необходимого устройства. Разница между данным методом и предыдущим заключается в том, что при ручном поиске вам понадобится предварительно загруженный драйвер на компьютер. Иными словами, искать необходимые файлы вам придется вручную в интернете или на других носителях информации. Чаще всего подобным образом инсталлируется ПО для мониторов , последовательных шин и других устройств, которые по-другому драйвера не воспринимают. Для использования такого поиска вам нужно сделать следующее:

Принудительная установка ПО
Иногда возникают ситуации, когда оборудование наотрез отказывается принимать устанавливаемые драйвера. Это может быть вызвано абсолютно любыми причинами. В таком случае можно попробовать следующие действия:

Это все нюансы, о которых вам стоит знать, если решите использовать встроенную утилиту Windows для обновления драйверов. Мы неоднократно повторяли в наших уроках, что драйвера для любых устройств лучше искать в первую очередь на официальных сайтах. А к подобным методам следует обращаться в самую последнюю очередь, когда другие методы бессильны. Тем более, что помочь данные способы могут не всегда.
Драйверы представляют собой важнейшие специализированные программы, от которых напрямую зависит стабильное и полноценное функционирование железа установленного в компьютере, а так же работа операционной системы и всех установленных в ней программ, особенно, игровых и специализированных. Благодаря драйверам, "операционка" имеет возможность корректно распознавать те или иные устройства и взаимодействовать с ними, что называется «по полной программе», максимально задействовав имеющиеся аппаратные ресурсы, будь то процессор, видеокарта или иное устройство. Так же, драйверы (с помощью поставляющихся в комплекте вместе с ними специальных утилит) могут предоставлять пользователям доступ к очень важным дополнительным настройкам "железа".
В отличие от большинства современного программного обеспечения, обновляющегося самостоятельно в автоматическом режиме, либо оперативно оповещающего пользователя о выходе обновленной версии (через интегрированные службы сообщений), большинство драйверов не имеет функции автоматического обновления. Каждый пользователь должен самостоятельно следить за актуальностью драйверов оборудования, установленного на своем компьютере и своевременно обновлять их. Сделать это правильно и корректно можно двумя способами, о которых мы и поговорим ниже.
1. Обновление через "Диспетчер устройств"
Обновление данным способом возможно только в ручном режиме. Открываем меню "Пуск" . В правой его части, выбираем опцию "Панель управления" .
В открывшемя окне (в правом верхнем углу) находим опцию "Просмотр" , жмем на нее и выбираем вариант "Мелкие значки" . Далее, среди списка элементов отобразившихся в главном окне, ищем "Диспетчер устройств" (ориентировочно, находится во втором ряду) и кликаем на него.

В открывшемся окне диспетчера вам будут представлен список всех установленных в вашем компьютере устройств. "Железо" для которого не установлены драйверы (либо установленные драйвера не работают корректно и устройство конфликтует с системой) будут помечены желтым треугольником с восклицательным знаком ! На них необходимо обратить внимание в первую очередь!

Чтобы быстро обновить драйвер , кликните правой клавишей мыши на нужном устройстве и выберите опцию "Обновить драйверы" .

В появившемся диалоговом окне вам будет предложено два варианта поиска и установки: автоматический (Windows сама попробует найти нужный драйвер во внутренней или онлайн-базах Майкрософт) и ручной "Выполнить поиск драйверов на этом компьютере" . Выбрав вторую функцию, вы самостоятельно сможете указать мастеру установки папку на жестком диске, где находятся имеющиеся у вас драйвера для выбранного устройства.
Ручной вариант обновления и установки очень часто используется в ситуациях, когда драйвер не хочет устанавливаться или, в принципе, не может быть установлен автоматически через инсталлятор!

Так же, здесь можно воспользоваться дополнительной опцией и выбрать необходимый драйвер из списка уже установленных в системе, подходящих для этого устройства или же совместимых с ним драйверов. Здесь так же могут находится и драйверы, установленные ранее самим пользователем.
Вдобавок к этому, здесь вы сможете установить драйверы с загрузочного диска , воспользовавшись еще одной дополнительной опцией "Установить с диска" (некоторым компьютерным устройствам требуется именно такой вариант установки).

Чтобы закончить установку, нажмите кнопку "Далее" и дождитесь завершения работы мастера. После успешной установки драйвера, не забудьте перезагрузить компьютер.
2. Автоматическое обновление через специальные утилиты
Программы для поиска и установки драйверов действительно во многих случаях могут реально помочь пользователю быстро и качественно решить проблему подобного плана. На сегодняшний день таких приложений создано уже довольно много. Самые популярные из них: DriverMax , Driver Pack Solution и Driver Boost . Мы предлагаем нашим пользователям воспользоваться последним продуктом. Впрочем, если он вас чем-то не устроит, вы всегда можете выбрать любое другое ПО, заглянув в этот набор программ на нашем портале.