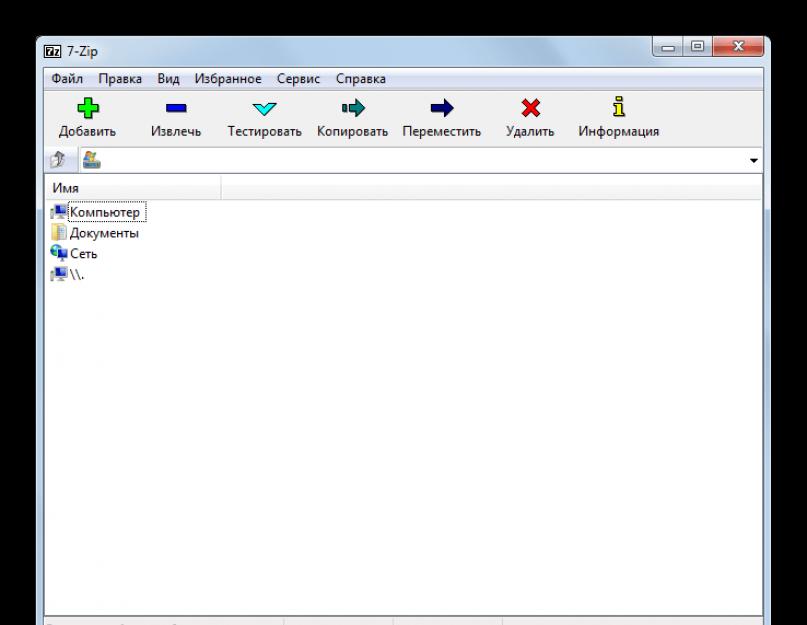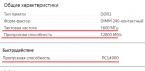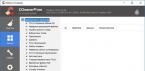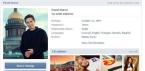Is a file archiver with a high compression ratio for ZIP and GZIP formats, which is between 2 to 10% better than its peers, depending on the exact data tested. And 7-Zip boosts its very own 7z archive format that also offers a significantly higher compression ratio than its peers-up to 40% higher! This is mainly because 7-Zip uses , with strong compression settings and dictionary sizes , to slow but vastly improve density. If a zip tool gains its appeal from its ability to efficiently compress files, then 7-Zip proves it has a little bit o’ magic.
7-Zip at a Glance
After you effortlessly download and launch 7-Zip, you’ll quickly discover its simple and easy to navigate interface. The main toolbar contains 7-Zip’s most used features and there are several menus that allow you to dig deeper within. For example, the Extract button lets you easily browse for or accept the default destination directory for your file, while the View menu contains a Folder History, and the Favorites menu lets you save up to ten folders. 7-Zip also integrates with the Windows Explorer menus, displaying archive files as folders and providing a toolbar with drag-and-drop functions. You can also alternate between a single or dual-pane view.Product Details
7-Zip offers several features that make it one of the best compression software options around. For example:- Open architecture -The source code uses the GNU LGPL license, while the unRAR code is under a mixed license with GNU LGPL + unRAR restrictions.
- High compression ratio -Using its own 7z format with LZMA and LZMA2 compression, 7-Zip’s compression ratio is up to 40% higher than its peers. For ZIP and GZIP formats, 7-Zip provides a compression ratio that is 2-10% better than PKZip and WinZip.
- Strong AES-256 encryption -This includes both password protection of files and encryption of file names.
- Ability to use may compression, conversion, or encryption methods
-For example 7-Zip:
- Supports packing and unpacking for 7z, XZ, BZIP2, GZIP, TAR, ZIP, and WIM.
- Supports unpacking only for ARJ, CAB, CHM, CPIO, CramFS, DEB, DMG, FAT, HFS, ISO, LZH, LZMA, MBR, MSI, NSIS, NTFS, RAR, RPM, SquashFS, UDF, VHD, WIM, XAR, and Z.
- Supports a self-extracting capability for 7z format.
- Integrates with Windows Shell -Using its menu options, you can menu.
- Powerful file manager and command line versions -There’s also a plugin for FAR Manager.
- Localizations for 79 languages -This kind of support is why 7-Zip is the world’s favorite free compression software.
Pros |
Cons |
|---|---|
| 7-Zip is easy to download and use, it opens and compresses most everything, and is has a Windows shell extension. | The interface is a little sparse and so are the instructions, but the program works like a charm anyway. |
Quick Specs
- Version: 9.22
- Date added: March 2, 2013
- Operating systems: Windows
Пользоваться программой 7-Zip может каждый на любом компьютере, в том числе и на компьютерах коммерческих организаций. Ограничений нет и для личного, и для коммерческого использования. Нет необходимости регистрировать и покупать этот архиватор. Также 7-Zip является программой с открытым кодом. Небольшие утилиты, которые сжимают один или несколько файлов в файл архива, меньший по размеру необходимы всем пользователям персонального компьютера или ноутбука.
Каждому нужен минимальный объем файла или максимальная скорость передачи. Иногда это ОЧЕНЬ важно. И тогда на помощь приходят программы для Windows, которые называются архиваторы. Самым популярным реально бесплатным архиватором является 7-Zip.
Возможности архиватора 7-Zip
Архиватор 7-Zip поддерживает как "родные" (архивирование и открытие архива) такие форматы: ZIP, 7z, GZIP, TAR и BZIP2. Следующие форматы архивов: ISO, LZH, CPIO, DEB, WIM, XAR, LZMA, DMG, HFS, MSI, NSIS, RAR, ARJ, CAB, CHM, RPM, UDF и Z доступны только для распаковки программой 7-Zip. Перечислим основные возможности этой программы для Windows:
- высокая степень сжатия,
- использование компрессии LZMA,
- хорошее 256-бит AES шифрование в файлах 7z и ZIP,
- режим самораспаковки в 7z,
- интеграция в проводник Виндовс,
- полнофункциональный плагин для Фара (FAR Manager),
- встраивание в Тотал (Total Commander) через плагин,
- поддерживает 74 языка (естественно, и русский).
7-Zip скачать бесплатно
Бесплатные программы скачать бесплатно
Сейчас Вы находитесь на странице "7-Zip бесплатный мощный архиватор, в разделе сайта , где каждый имеет возможность легально бесплатные программы для компьютера с Microsoft Windows скачать бесплатно без капчи, без вирусов и без СМС. Страница о 7Zip обновлена 23.02.2019. Начав свое знакомство с легально бесплатными программами для операционной системы Виндовс с этой страницы, ознакомьтесь и с другими материалами сайта https://сайт дома или на работе. Спасибо, что посетили раздел .
В этой статье мы подробно остановимся на алгоритме действий в конкретных программах при распаковке данных, используя три последние группы методов.
Способ 1: WinRAR
Одним из наиболее известных архиваторов является WinRAR, который хотя и специализируется по работе с архивами RAR, но умеет извлекать данные также из ZIP-архивов.
Способ 2: 7-Zip
Иным архиватором, умеющим извлекать данные из ZIP-архивов, является приложение 7-Zip.

Способ 3: IZArc
Теперь опишем алгоритм извлечения содержимого из объектов ZIP при помощи IZArc.
- Запустите IZArc. Жмите по кнопке «Открыть» .
- Запускается оболочка «Открыть архив…» . Зайдите в каталог расположения ZIP. Выделив объект, щелкайте «Открыть» .
- Содержимое ZIP появится в виде списка в оболочке IZArc. Для запуска распаковки файлов жмите по кнопке «Извлечь» на панели.
- Запускается окошко настроек извлечения. Тут много различных параметров, с которыми юзер сможет разобраться сам. Нас же интересует указание директории распаковки. Отображается она в поле «Извлечь в» . Можете изменить данный параметр, щелкнув по изображению каталога от поля справа.
- Как и у 7-Zip, активируется «Обзор папок» . Выберите ту директорию, которую планируете использовать, и жмите «OK» .
- Изменение пути к папке извлечения в поле «Извлечь в» окошка настройки разархивации свидетельствует о том, что процедуру распаковки можно начинать. Жмите «Извлечь» .
- Содержимое ZIP-архива извлечено в ту папку, путь к которой был указан в поле «Извлечь в» окна настроек разархивации.






Способ 4: ZIP Archiver

Способ 5: HaoZip
Ещё одним программным продуктом, при помощи которого вы можете распаковать ZIP-архив, является архиватор от китайских разработчиков HaoZip.


Основной недостаток данного способа состоит в том, что HaoZip имеет только англоязычный и китайский интерфейс, а вот русификация у официальной версии отсутствует.
Способ 6: PeaZip
Теперь рассмотрим процедуру разархивации ZIP-архивов с помощью приложения PeaZip.
- Запустите PeaZip. Щелкайте в меню «Файл» и выбирайте пункт «Открыть архив» .
- Появляется окно открытия. Войдите в директорию, где помещен объект ZIP. Обозначив этот элемент, жмите «Открыть» .
- Содержащиеся ZIP-архива отобразится в оболочке. Чтобы произвести разархивацию, жмите по ярлыку «Извлечь» в образе папки.
- Появляется окошко параметров извлечения. В поле «Целевой» отображается текущий путь разархивации данных. При желании есть возможность его изменить. Жмите на кнопку, расположенную сразу справа от этого поля.
- Запускается инструмент «Обзор папок» , с которым мы уже успели ознакомиться ранее. Перейдите к желаемому каталогу и выделите его. Кликните «OK» .
- После отображения нового адреса конечного каталога в поле «Целевой» для запуска извлечения нажимайте «OK» .
- Файлы извлечены в указанную папку.






Способ 7: WinZip
Теперь обратимся к инструкции выполнения извлечения данных из ZIP-архива при помощи файлового архиватора WinZip.


Главный недостаток данного метода состоит в том, что рассматриваемая версия WinZip имеет ограниченный период использования, а затем придется покупать полный вариант.
Способ 8: Total Commander
Теперь от архиваторов перейдем к менеджерам файлов, начав с самого известного из них — Total Commander.


Существует ещё один вариант извлечения файлов в Total Commander. Особенно этот метод подойдет тем пользователям, которые не желают распаковывать архив полностью, а только отдельные файлы.


Способ 9: FAR Manager
Следующий файловый менеджер, о действиях в котором по распаковке ZIP-архивов мы поговорим, называется FAR Manager.
- Запустите FAR Manager. Он, как и Total Commander, имеет две панели навигации. Нужно перейти в одной из них в каталог местонахождения ZIP-архива. Для этого, прежде всего, следует выбрать логический диск, на котором хранится данный объект. Требуется определиться, в какой панели мы будем открывать архив: в правой или в левой. В первом случае применяйте комбинацию Alt+F2 , а во втором — Alt+F1 .
- Появляется окошко выбора диска. Щелкните по наименованию того диска, где находится архив.
- Войдите в папку, где находится архив, и перейдите к нему, щелкнув дважды по объекту ЛКМ .
- Содержимое отобразится внутри панели FAR Manager. Теперь во второй панели необходимо перейти в директорию, куда производится распаковка. Опять применяем выбор диска, используя комбинацию Alt+F1 или Alt+F2 , в зависимости от того, какое сочетание вы использовали в первый раз. Теперь нужно использовать другое.
- Появляется знакомое окошко выбора диска, в котором вы должны щелкнуть по устраивающему вас варианту.
- После того как диск открыт, переместитесь в папку, куда следует извлечь файлы. Далее щелкайте по любому месту панели, на которой отображаются файлы архива. Примените комбинацию Ctrl+* для выделения всех объектов, содержащихся в ZIP. После выделения жмите «Copy» в нижней части оболочки программы.
- Появляется окошко параметров извлечения. Жмите на кнопку «OK» .
- Содержимое ZIP извлечено в директорию, которая активирована в другой панели Диспетчера файлов.








Способ 10: «Проводник»
Даже если у вас на ПК нет установленных архиваторов или сторонних файловых менеджеров, то архив ZIP всегда можно открыть и извлечь из него данные при помощи «Проводника» .


Существует несколько методов распаковать ZIP-архив при помощи различных программ. Это файловые менеджеры и архиваторы. Мы представили далеко не полный перечень этих приложений, а только наиболее известные из них. Между ними нет существенной разницы в процедуре выполнения распаковки архива с указанным расширением. Поэтому вы смело можете использовать те архиваторы и файловые менеджеры, которые уже установлены на вашем компьютере. Но даже в том случае, если подобных программ у вас нет, для распаковки ZIP-архива не обязательно сразу их устанавливать, так как можно выполнить данную процедуру с помощью «Проводника» , хотя это и менее удобно, чем использование стороннего программного обеспечения.
Одним из самых качественных форматов архивации по степени сжатия является 7z, который в данном направлении может конкурировать даже с RAR. Давайте узнаем, с помощью каких именно программ можно открыть и распаковать архивы 7z.
Практически все современные архиваторы умеют если не создавать объекты 7z, то, во всяком случае, просматривать их и распаковывать. Остановимся на алгоритме действий по просмотру содержимого и разархивации указанного формата в самых популярных программах-архиваторах.
Способ 1: 7-Zip
Начнем наше описание с программы 7-Zip, для которой 7z заявлен «родным» форматом. Именно разработчики этой программы и создали формат, изучаемый в данном уроке.


Если программа 7-Zip установлена на компьютере по умолчанию для манипуляций с форматом 7z, то для открытия содержимого достаточно будет просто, находясь в Проводнике Виндовс , щелкнуть дважды ЛКМ по названию архива.

Если же вам нужно выполнить разархивацию, то алгоритм действий в 7-Zip будет несколько иным.


Объект 7z разархивирован в ту папку, которая указана выше.
Если пользователь желает распаковать не весь архивированный объект, а отдельные файлы, то алгоритм действий немного изменяется.

Способ 2: WinRAR
Популярный архиватор WinRAR также работает с 7z, хотя для него данный формат и не является «родным».


Как видим, алгоритм действий для просмотра содержимого очень похожий на тот, который был использован при работе с 7-Zip.
Теперь давайте узнаем, как распаковать 7z в ВинРАР. Имеется несколько методов выполнения данной процедуры.

Также существует возможность моментальной разархивации без указания каких-либо дополнительных настроек, включая путь. При этом извлечение будет выполнено в ту же директорию, где размещен архивированный объект. Для этого жмите по 7z ПКМ и выберите «Извлечь без подтверждения» . Можете эту манипуляцию заменить комбинацией Alt+W после выделения объекта. Все элементы тут же будут разархивированы.

Если вы желаете разархивировать не весь архив, а определенные файлы, то алгоритм действий практически точно такой же, как и для разархивирования объекта в целом. Для этого следует зайти внутрь объекта 7z через интерфейс ВинРАР и произвести выделение необходимых элементов. Затем в соответствии с тем, как именно вы хотите произвести распаковку, произведите одно из ниженазванных действий:
- Щелкните «Извлечь…» ;
- Выберите «Извлечь в указанную папку» в контекстном перечне;
- Наберите Alt+E ;
- В контекстном списке выберите «Извлечь без подтверждения» ;
- Наберите Alt+W .

Все дальнейшие действия проводите придерживаясь того же алгоритма, что и для разархивации архива в целом. Указанные файлы будут извлечены либо в текущий каталог, либо в тот, который вы укажите.
Способ 3: IZArc
Манипулировать файлами 7z умеет также небольшая и удобная утилита IZArc.


Для извлечения содержимого требуется проделать следующую манипуляцию.

В IZArc существует также возможность распаковки отдельных элементов архивированного объекта.

Способ 4: Hamster Free ZIP Archiver
Ещё один метод открыть 7z — использование Hamster Free ZIP Archiver.


Можно поступить и по-другому.


Отмеченные файлы извлекутся в назначенную директорию.
Также можете выполнить разархивацию архива в целом.


Есть более быстрый вариант распаковать 7z полностью.

Способ 5: Total Commander
Кроме архиваторов, просмотр и распаковку содержимого 7z можно выполнить с помощью определенных файловых менеджеров. Одной из таких программ является Total Commander.


Для того, чтобы разархивировать весь архив следует выполнить следующие манипуляции.


Если требуется извлечь только определенные файлы, то действуем по-другому.


Как видим, просмотр и распаковку архивов 7z поддерживает довольно большой перечень современных архиваторов. Мы только указали наиболее известные из этих приложений. Эту же задачу можно решить с помощью определенных файловых менеджеров, в частности Total Commander.
Свободно распространяемый архиватор 7-Zip среди аналогов выделяется наличием авторского формата 7z, отличным уровнем сжатия, поддержкой распространенных архивных форматов и оптимальным функционалом. 7-Zip позволяет скопировать, переместить, проверить, заархивировать, разархивировать, добавить в архив и удалить из архива папки и файлы. Здесь можно архиватор 7zip скачать бесплатно на русском языке. Постоянная ссылка: сайт/ru/file/7zip
Описание 7zip
Если необходимо сохранить большой файловый архив, записав его на несколько CD/DVD/Blu-ray Disc, 7-Zip разделит целый архив на части, а для использования соберет множество необходимых файлов с записанных оптических дисков. Функция обновления архива позволит заменить или синхронизировать файлы. В целях безопасности можно поставить пароль с 256-битной защитой архива методом шифрования AES или алгоритмом ZipCrypto. Есть SFX.
Бесплатная программа 7zip использует мощные технологии компрессии и декомпрессии, нормализующие и оптимизирующие конвертеры и фильтры. Реализация в формате 7z улучшенных алгоритмов Lempel-Ziv-Welch (LZW) LZMA и LZMA2 позволяет достичь высочайшей степени сжатия.
Применяемые технологические решения позволяют файловому архиватору 7zip превзойти по качеству компрессии коммерческие аналоги WinZip и WinRAR. 7-Зип сжимает до 70% лучше в 7z, нежели в ZIP; а в ZIP и GZIP сжимает до 10% сильнее, чем PKZip и WinZip. На англоязычном официальном сайте приводится таблица сравнения компрессионных показателей 7-Zip 9.35 и WinRAR 5.20 при архивировании программ Мазила Фаерфокс 34.0.5 и Гугл Планета Земля 6.2.2.6613. Вот перевод этой таблицы:
Программы, сжимающие данные лучше 7zip, например, PAQ8PX и WinRK затрачивают на архивирование значительно больше времени. Поэтому есть все основания бесплатно скачать архиватор 7-Зип на русском языке с Интернет-ресурса Игоря Павлова (Igor Pavlov), тем более что он абсолютно бесплатный. Согласно лицензии, использование 7-Zip разрешено на любом ПК, включая стационарные компьютеры, ноутбуки и нетбуки в коммерческих структурах.
7zip по рейтингу оценок в отзывах и комментариях пользователей в социальных сетях Фейсбук, Гугл плюс, Твиттер, вКонтакте, Одноклассники, на тематических сайтах и форумах является лучшим файловым архиватором на каждый день с точки зрения практического использования. Русскоязычные пользователи высоко оценили такие достоинства архиватора 7zip, как скорость работы, великолепное сжатие и удобный двухпанельный интерфейс. В ситуации, когда встал вопрос: "Какой бесплатный архиватор скачать бесплатно?" - есть правильный ответ..
Интерфейс 7zip
Бесплатный 7-Zip оснащен детально проработанным интерфейсом, который на 100% соответствует функциональным возможностям. В 2007 г. программа стала призером SourceForge Community Choice за "Лучший технодизайн". Если бесплатно скачать 7zip на русском языке и установить на десктоп или лэптоп, то можно лично в этом убедиться. Интерфейс главного окна архиватора состоит из меню, кнопок быстрого вызова часто используемых функции, текущего пути к файлам, одного или двух окон для отображения файлов и папок и информационной строки состояния.

Через меню "Файл" осуществляется работа с файлами. В меню "Правка" доступны 7 вариантов выделения файлов: выделить все, убрать выделение, обратить выделение, дополнительно выделить или убрать выделение, выделить/убрать выделение по типу. В то же время 7-Zip не позволяет управлять порядком следования файлов в архиве, что критично, например, для формата EPUB. В меню "Вид" можно настроить параметры отображения и дизайн интерфейса. В частности, доступен выбор отображения главного окна в виде двухпанельного менеджера файлов.
В меню "Сервис" содержатся настройки и тест производительности компьютера, ноутбука или нетбука. Настройки разделены на 6 вкладок: Система, 7-Zip, Папки, Редактор, Настройки, Язык. Вкладка "Язык" позволяет изменить локализацию. Среди множества вариантов доступен выбор русского языка. В меню "Справка" представлена качественно структурированная справочная информация и данные о программе.
Как пользоваться контекстным меню в Виндовс
Для начала потребуется 7-Зип архиватор скачать бесплатно на русском языке, не покидая сайт https://сайт безопасно. При установке программа встраивает наиболее востребованный функционал в контекстное меню проводника Windows. Это позволяет разархивировать и заархивировать файлы на компьютере, ноутбуке или нетбуке, не запуская программу. В проводнике Windows меню, вызываемое щелчком правой кнопки мыши, содержит автоматически раскрывающийся пункт 7-Zip. При наведении курсора мыши на строку 7-Zip открывается доступ к таким функциям:
Открыть архив
- Открыть (с указанием формата)
- Распаковать здесь
- Распаковать в "..."
- Тестировать
- Добавить файлы...
- Сжать и отправить по email...
- Добавить к "..."
- Сжать в "*.7z" и отправить по e-mail
- Сжать в "*.zip" и отправить по e-mail
После клика левой кнопкой мышки по соответствующему пункту раскрывающегося контекстного меню производится архивирование/распаковка файлов или вызывается главное окно 7-Zip. В закладке с названием "7-Zip" настроек возможно деактивировать и снова активировать пункты контекстного меню проводника Виндовс.
Достоинства 7zip
Проверенный временем (с 1999 г.) 7-Zip применяется для сворачивания файлов в архивы и извлекания заархивированных файлов. Внизу данной страницы https://сайт/ru/file/7zip предоставлены ссылки, чтобы, не регистрируясь, бесплатно скачать архиватор 7zip на русском языке с официального сайта. 7Зип содержит мощные технологии и совместим с множеством архивных форматов. О кроссплатформенности: имеются портированные версии и неофициальные сборки p7zip для Mac OS X, Unix, Linux, Debian (и Ubuntu), Fedora Core, Gentoo, FreeBSD, BeOS, Amiga, Solaris, DOS, WinCE и других операционных систем. Последнюю версию 7-Zip скачать бесплатно для Windows 7, 8, 8.1, 10, а также Vista и XP SP3 (32-bit или 64-bit) имеет смысл ради богатого функционала:
Быстрота архивирования и декомпрессии,
- применение многопоточности до 8-ми потоков одновременно,
- использование улучшенного алгоритма Lempel-Ziv-Welch (LZW),
- локализация почти на сто языков, в том числе и на русский язык,
- плагин для файловых менеджеров FAR Manager, Unreal Commander и Total Commander,
- поддержка имен файлов в кодировке Юникод,
- интерфейс в виде окна Виндовс или двухоконного менеджера файлов,
- поддержка функции перетаскивания Drag-and-drop,
- тест производительности "на борту",
- отсутствие в программном интерфейсе и инсталляторе рекламы,
- свободное распространение и открытый программный код.
Главное достоинство файлового архиватора 7zip, ради которого стоит скачать 7zip для Windows на русском бесплатно с https://сайт/ru/file/7zip сейчас, - это свой формат 7z. Инновационный формат 7z имеет уровень сжатия, превышающий значения ВинРАР и ВинЗИП.
Как загрузить 7zip и установить на ПК
Установочный файл существует в двух версиях: для 32-бит и 64-бит Виндовс. 7-Zip x64 функционирует быстрее на 64-разрядных системах. Разрядность Windows указана в строке "Тип системы", увидеть которую можно через "Пуск" - "Компьютер" - "Свойства" - "Система". Соответственно, согласно разрядности Виндовс следует выбрать и скачать архиватор 7zip бесплатно для Windows XP SP3, Vista, 7, 8, 8.. Установочный файл небольшой и быстро окажется на компьютере в папке Download. После двойного клика по установочному файлу начнется инсталляция. Инсталлятор сам предложит путь к своему каталогу, процесс займет секунды абсолютно без никакой рекламы и галочек для ненужного программного обеспечения.