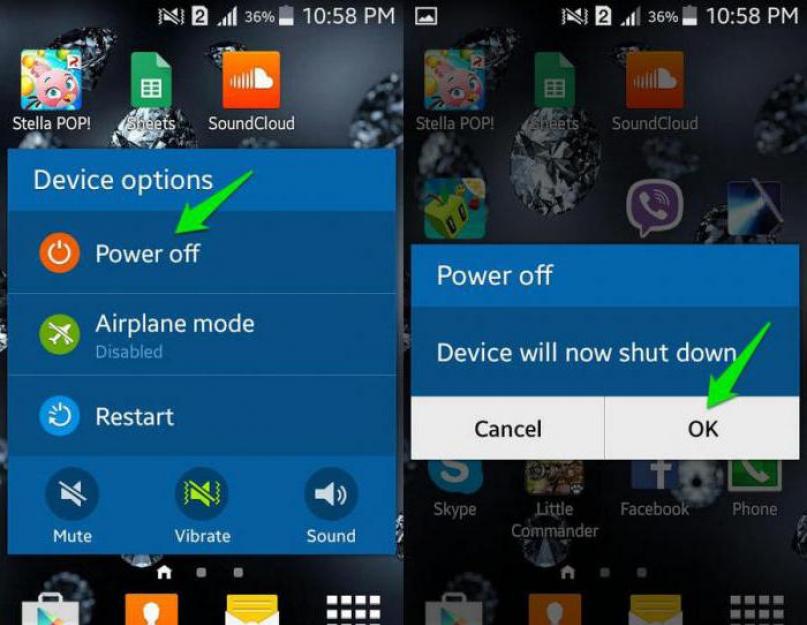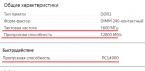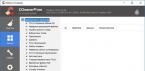Перед тем как отключить безопасный режим на телефоне «Самсунг» (техническая оболочка), разберёмся, что это за режим, как в него войти, как выйти, и зачем он вообще нужен смартфону или планшету.
Здесь можно провести параллель с компьютерными операционными системами, вроде той же «Виндовс». Когда что-то идёт не так или произошёл какой-то сбой, ПК перезагружается в экстренном порядке и предлагает вам загрузить систему в техническом режиме для решения возникший проблем.
Примерно также дела обстоят и на платформах «Андроид», в том числе и у корейского производителя. Перед тем, как отключить безопасный режим на «Самсунге», важно знать, что включается он для диагностики, выявления и последующего решения каких-то появившихся проблем и устранения неполадок.
Как работает этот режим?
Во время загрузки операционной системы в память подгружаются только базовые утилиты и приложения, то есть тот софт, который был установлен в стоковую (официальную) прошивку. Все прочие программы, инсталлированные во время пользования телефоном, сохраняются в базе данных (на накопителе) и не активируются. Иными словами, вы получаете чистую систему без лишнего «мусора».

После подгрузки основных системных файлов вы можете просмотреть историю установки приложений и удалить то, которое вызвало сбой платформы, а после перезагрузится уже без него. Имейте это в виду, перед тем, как отключить безопасный режим на «Самсунге». То есть сначала удаляете программу, а потом отключаете тех.оболочку.
Как включить техническую оболочку?
Активации этого режима сродни обычному включению гаджета, только при этом, после нажатия на кнопку питания и появления на экране надписи «Самсунг» нужно удерживать качельку громкости в положении «-» или «вниз». Если у вас старая платформа «Андроид» (версии 2.хх или 3.хх), то вместо качельки нажмите на клавишу «Меню».
Как отключить безопасный режим на «Самсунге»?
Процесс деактивации ещё проще. Для этого достаточно просто перезагрузить ваш смартфон или планшет так, как это вы делаете в обычном порядке, и техническая оболочка должна отключиться.
Если этого не произошло, то следует выполнить аналогичные включению режима действия, то есть снова перезагрузить девайс и после появления надписи «Самсунг» удерживать либо качельку громкости («Андроид» версии 4.хх и выше), либо клавишу «Меню» (версия ОС 2.хх или 3.хх).
Когда засветится заставка платформы, кнопку или качельку можно отпустить, и устройство должно запуститься в привычной для пользователя оболочке. Имейте эти моменты в виду, перед тем, как отключить безопасный режим на «Самсунге».
На смартфоне или планшете многие проблемы в виде зависаний и глюков можно решить, включив безопасный режим работы. И вот когда всё устранено, нужно опять же выйти из него. Получается, увы, не всегда. Причём в некоторых случаях вернуть телефон в нормальный режим становится проблемой. Порой пользователи десятки раз перезагружают свои девайсы, но никакого результата это не даёт.
Если и для вас стало невыполнимой задачей, то обязательно прочтите эту статью.
В мобильной ОС android есть безопасный режим (safe mode). Он позволяет загрузить устройство так, что активны будут лишь системные приложения. За счёт чего можно решить проблемы, которые, например, возникли во время его использования.
Объясним более наглядно: ваш смартфон от htc, xiaomi, zte, huawei, lenovo, fly или любого другого производителя сильно зависает и глючит, у него неправильно реагирует сенсор, появляются графические артефакты и пр. В таком случае перевод в безопасный режим позволит запустить девайс так, что любая персонализация, сделанная на телефоне, или пользовательские настройки, исчезли из него. Соответственно, без глюков и зависаний можно будет избавиться от «странных» приложений и удалить ненужные файлы, которые грузят систему и становятся причиной нестабильной работы устройства.

Однако после проделанных операций нужно вернуть гаджет в нормальный режим. Но сделать это получается не у всех. Бывает и так, что смартфон или планшет постоянно перезапускается с активным «сейфмод». В итоге отключить его становится целой проблемой.
Вариант №1
Самый простой способ отключить безопасный режим на андроиде – это перезагрузить устройство. Однако этот метод не всегда оказывается эффективным. Поэтому если ваш смартфон или планшет продолжает загружаться с safe mode, то попробуйте следующее:
- Выключите устройство.
- Аккуратно откройте заднюю крышку и вытащите с него батарею примерно на минуту. Рекомендуется убрать и сим-карту.
- Установите аккумулятор обратно. Верните и SIM.
- Включите девайс.
Помогло? Если нет, то пробуйте следующий вариант. Кроме того, учтите, что описанный способ не подходит для некоторых устройств фирм леново, алкатель, асус, флай, сони, микромакс и мн. др. по причине того, что они оснащены аккумуляторами несъёмного типа.
Для справки! Почему же помогает извлечение батареи? Всё просто. Безопасный режим иногда не отключается из-за того, что информация о нем сохраняется в кратковременной памяти, которая хранит данные о текущем времени, дате, часовом поясе и пр. Сняв аккумулятор буквально на полминуты, вы обнулите все данные, включая и необходимость запуска safe mode .

Вариант №2
Есть ещё один несложный способ. Зачастую он помогает отключить безопасный режим на устройствах samsung, dexp, lg и bq. Иногда работает и на гаджетах других популярных брендов. Всё что требуется при этом:
- Перезагрузить аппарат.
- При загрузке системы зажать и удерживать клавишу Home до тех пор, пока не завершится процесс запуска.
При этом не забывайте, что на некоторых смартфонах нет встроенной функции перезагрузки устройства. Если вы владелец подобного девайса, то просто выключите его, а затем включите, удерживая кнопку «Домой».
Для справки! В некоторых версиях ОС пользователю отправляется сообщение при переходе в безопасный режим. Поэтому проверьте шторку уведомлений. В ней порой отражается специально напоминание. Тапните по нему и система сама предложит отключить safe mode . При этом устройство автоматически перезагрузится и запустится в нормальном режиме.

Вариант №3
На некоторых сони иксперия и самсунг есть специфический способ отключения safe mode. Чтобы вернуть девайс в нормальный режим, требуется:
- Выключить гаджет.
- Включить его через несколько секунд.
- Дождаться, когда при загрузке появится заставка с надписью бренда, и зажать кнопку увеличения громкости, удерживая её до полного включения девайса.
После данных манипуляций ваш samsung galaxy a3, а5 и пр. загрузится как обычно.
Вариант №4
Если не помогли приведенные выше способы, то удалите последнее приложение (либо несколько недавно инсталлированных программ), которое было установлено на телефон или планшет. Как это делается, вы знаете, но на всякий случай напомним. Можно использовать для этого меню приложений в «Настройках». Либо просто зажмите иконку проги и перетащите её в корзину.
После проделанных манипуляций сразу же перезагрузите устройство.

Вариант №5
Убрать безопасный режим можно вернувшись к заводским настройкам на своём планшете или телефоне. Правда, данный метод лучше применять в крайних случаях, когда не помогают никакие «танцы с бубнами». Ведь есть риск потерять всю имеющуюся на устройстве информацию.
Поэтому перед сбросом к заводским настройкам не забудьте сохранить резервную копию всех ваших файлов и контактов из телефонной книги. Что касается самой процедуры, то:
- Заходим в настройки телефона или планшета.
- Находим пункт «Резервное копирование и сброс» и тапаем по нему.
- Запускаем резервное копирование.
- Затем выбираем вариант «сброс до заводских настроек». Подтверждаем данное действие.
- Дожидаемся завершения возврата к начальным настройкам.
Теперь ваш девайс станет как новый. При этом на нём отключится и безопасный режим.
Инструкция
В Windows предусмотрено несколько вариантов загрузки в безопасном режиме: с загрузкой сетевых драйверов, с поддержкой командной строки и простой , в котором загружаются только самые необходимые драйверы и службы. Выбор режима происходит при нажатии функциональной клавиши F8 перед началом новой загрузки системы.
Вне зависимости от того, в каком из безопасных режимов вы загружали компьютер, для возврата к нормальному режиму компьютер необходимо перезагрузить. Если вы, к примеру, удалили старый драйвер видеокарты, загрузились в безопасном режиме и установили свежую версию драйвера, перезагрузка произойдет автоматически. В тех случаях, когда операции не автоматизированы, необходимо выполнить их самостоятельно.
Нажмите на кнопку «Пуск» или клавишу Windows. В меню выберите пункт «Выключение». Откроется новое диалоговое окно. Выберите в нем вариант «Перезагрузка». Дождитесь, когда операционная система загрузится в обычном режиме. Если во время загрузки на экране вновь появляется список с вариантами загрузки, используя кнопки-стрелки, выберите пункт «Обычная загрузка Windows» и нажмите на клавишу Enter. Помните, что режим Num Lock при этом должен быть отключен.
Существуют альтернативные способы перезагрузки. Нажмите на клавиатуре сочетание клавиш Ctrl, Alt и Del. Откроется окно «Диспетчер задач». Также его можно вызвать, если кликнуть по панели задач правой кнопкой мыши и выбрать пункт «Диспетчер задач». В верхней строке меню в окне диспетчера найдите пункт «Завершение работы» и задайте команду «Перезагрузка».
Двойное нажатие комбинации клавиш Ctrl, Alt и Del также вызывает перезагрузку компьютера. Если вам не удается перезагрузить операционную систему описанными выше способами, нажмите на корпусе компьютера кнопку Reset. Обычно она находится под кнопкой Power и имеет сравнительно небольшой размер.
Диагностический режим, в котором Windows загружается в минимальной конфигурации, называется безопасным режимом, или режимом защиты от сбоев (Safe Mode). Если после установки нового оборудования или новых программ (например, драйвера к устройству) система работает некорректно или совсем не загружается, в безопасном режиме можно попытаться устранить причину сбоев.
Инструкция
Включите компьютер. После первоначального опроса железа, когда на экране появляется информация о типе чипсета и объеме ОЗУ, нажмите клавишу F8. Если установлены разные операционные системы, клавишами «Стрелка вверх» или «Стрелка вниз» выбирайте нужный логический диск, а затем нажимайте F8.
На экране появляется «Меню дополнительных вариантов загрузки». Выбирайте «Безопасный режим» при помощи клавиш со стрелочками и нажмите Enter. От вас потребуется подтверждение работы в безопасном режиме. Отвечайте «Да», иначе запустится программа восстановления системы. Если попытка загрузиться в нормальном режиме не удалась, «Меню» будет предложено автоматически.
В этом режиме загружены только те драйверы, без которых компьютер не сможет работать под управлением Windows: клавиатуры, мыши, дисков, монитора и видеадаптера, стандартные системные службы. Нет возможности работать в сети. Видеодрайвер поддерживает 16 цветов и разрешение 640х480 пикселей.
Если проблемы начались после установки нового оборудования, загрузитесь в безопасном режиме, в «Панели управления» найдите значок «Система» и раскройте его двойным кликом. Зайдите на вкладку «Оборудование» и нажмите «Диспетчер устройств». Щелкните по иконке проблемного устройства. В верхней строке появляется перечеркнутое изображение монитора - нажмите на него, чтобы удалить устройство и драйверы к нему. Перезагрузите компьютер в обычном режиме. Если система работает нормально, возможно, проблема была в аппаратном конфликте.
Из «Панели управления» можно удалить новую программу, если неприятности начались после ее инсталляции. Выбирайте «Установка и удаление программ», найдите в списке подозрительную утилиту и нажмите кнопку «Удалить/Заменить». Если после перезагрузки в обычном режиме проблемы исчезли, значит, вы нашли их причину.
Кроме «Безопасного режима», есть еще несколько дополнительных вариантов загрузки:- Безопасный режим с загрузкой сетевых драйверов – есть возможность работы в локальной сети. Можно провести диагностику с удаленного компьютера;
- Безопасный режим с поддержкой командной строки – выводится командная строка вместо графического интерфейса;
- Включить режим VGA – поддерживается стандартный драйвер VGA. Этот режим можно использовать, если причиной сбоев стал новый или не поддерживается установленное ;
- Загрузка последней удачной конфигурации – Windows загрузится с теми параметрами, которые сохранились после последней успешной работы. Точки отката создаются автоматически, если об это не позаботился пользователь;
- Режим отладки – полезен в том случае, если системный блок соединен с другим компьютером прямым кабельным подключением. Данные отладки передаются на подключенный компьютер;
- Включить протоколирование загрузки – протокол загрузки записывается в файл Ntbtlog.txt
Видео по теме
Под «безопасным режимом» понимают такой вариант загрузки операционной системы Windows, при котором запускаются только основные файлы, минимальные службы ОС и базовые драйверы, необходимые для работы компьютера.

Инструкция
Отсоедините все USB-устройства, гибкие диски, CD- и DVD-диски и перезагрузите систему. Завершите работу всех программ и отключите питание компьютера. Повторно включите компьютер после тридцати секунд ожидания.
Если на компьютере установлена единственная операционная система версий ХР, Vista или 7, несколько раз нажмите функциональную клавишу F8 в момент включения компьютера. Дождитесь появления окна «Дополнительные варианты загрузки».
Как часто каждый из нас сталкивается с проблемой того, что любимый смартфон или планшет начинает вести себя неадекватно: «тормозит», «подвисает», не запускает некоторые приложения. Большинство игнорирует этот факт и списывает все на «старость» модели или просто не принимает ко вниманию, комментируя: «И так сойдёт, скоро куплю новый». Но если вы относитесь к категории пользователей, которым важна скорость и качество работы Андроид, и вас не устраивают эти «постоянные глюки», то эта статья поможет разобраться в возможной проблеме и решить её с помощью функции безопасного режима.
Зачем нужна эта функция
Разработчики Android добавили функцию режима безопасности с версии 4.1 (если ваш смартфон более старой версии - обновите). Режим был создан для диагностики функционирования систем устройств, исправления ошибок в работе операционной системы (дальше - ОС) без задействования сторонних программ.
Как работает этот «доктор»?
Как включить
Основным способом перехода в режим безопаности есть следующий алгоритм (скриншоты сделаны с телефона HTC с ОС Android 4.2)
 Отображение меню выключения
Отображение меню выключения
 Диалоговое окно с запросом о переходе в безопасный режим
Диалоговое окно с запросом о переходе в безопасный режим
 Маркировка на экране о роботе ОС в безопасном режиме
Маркировка на экране о роботе ОС в безопасном режиме
Если с помощью этого алгоритма не получилось запустить функцию, следует воспользоваться одним из следующих способов.
В некоторых версиях Android в меню выключения нужно удерживать палец на пункте «Перезагрузка» до появления диалогового окна с запросом на разрешение перехода в режим безопасности, затем так же одобрить запуск, нажав «OK».
На многих гаджетах запуск описанной функции осуществляется таким путём: отключите питание, запустите аппарат, в момент появления лого одновременно нажмите и удерживайте кнопки повышения и понижения громкости.
На определённых продуктах компании Samsung во время включения устройств, когда воспроизводится лого, нужно нажать и удерживать кнопку выбора опций (клавиша «Меню»).
Как убрать безопасный режим на Андроиде
После того как диагностика системы была проведена, «вредные» файлы удалены, можно возвращаться к обычной работе вашего устройства. Сделать это можно так:
Просто осуществите перезапуск ОС. Обычно это самый простой, быстрый и верный путь. Но если после перезагрузки телефон или планшет обратно перешёл в безопасный режим - проблему нужно решать иначе.
Нажмите клавишу питания одновременно с клавишей уменьшения громкости для выхода из безопасного режима.
Если и это не сработало, воспользуйтесь «дедовским методом»: выключите «непослушный» аппарат, извлеките из него батарею на пять минут, а затем верните на место и запустите свой гаджет.
Видео: как перевестить Android-устройство в режим безопасности
Теперь вы знаете, как можно вылечить свой аппарат, исправить и улучшить работу своего устройства без перепрошивки и потери данных с помощью функции безопасного режима. Пусть ваша ОС будет здорова! :)